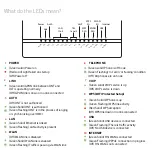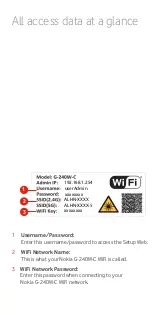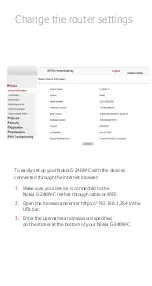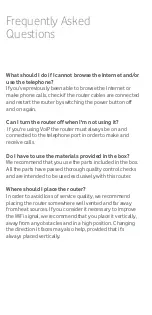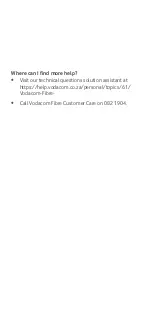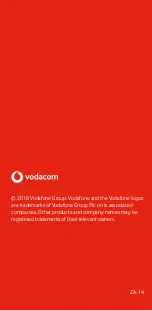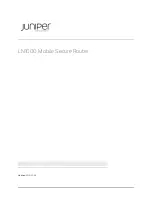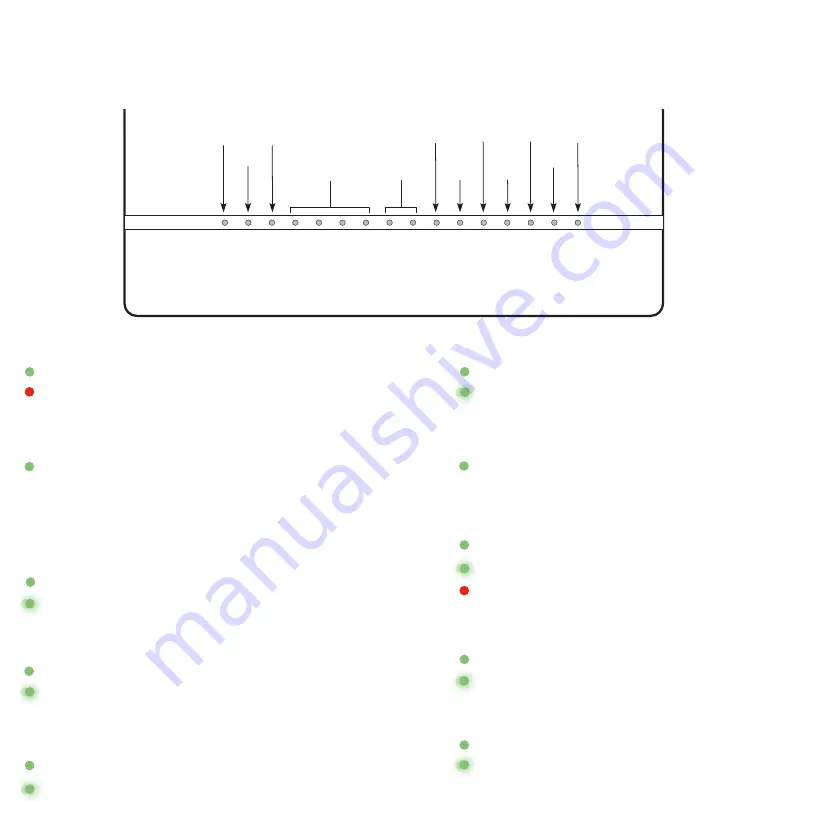
ON/OFF
POWER
WLAN
RESET
WPS5G
WPS2.4G
USB2
USB1
LAN1
LAN2
LAN3
LAN4
TEL1
TEL2
1
POWER
About your Nokia G-240W-C
Easily connect your smartphones,
tablets, PCs and telephone to your
Nokia G-240W-C
4
1
2
4
6
8
7
4
Fiber connector
1
Telephone 1 and 2 voice ports
3
4 LAN Gigabit ports
2
Label with name and
password for the WiFi networks.
It includes access data for router
setup.
5
USB Port
9
Connection to power supply
8
(ON/OFF) Switch
7
Reset *
6
WPS button
What do the LEDs mean?
Interim (LTE) Access setup
Fibre connection setup
1
2
3
4
1.
Plug in the power supply and connect the power cable
to the router.
2.
Plug one end of the fiber lead to the fiber port.
3.
Switch on the power supply at the electrical circuit.
1
Insert the SIM card into the USB dongle (ensure SIM is
inserted correctly).
Note: Do not insert the SIM card into a handset as
the SIM is configured to only connect using the USB
dongle.
2
Insert the USB dongle into the USB port of the router.
3
Connect the power to the router.
4
Switch on the router pressing the power button at the
back of the router.
5
Allow 3 to 5 minutes for the configurations settings
to be downloaded to the router.
5
POWER
LAN
LAN
ON/OFF
POWER
USB2
USB1
LAN4
LAN3
LAN2
LAN1
TEL1
TEL2
WLAN
RESET
WPS2.4G
WPS5G
ON/OFF
POWER
USB2
USB1
LAN4
LAN3
LAN2
LAN1
TEL1
TEL2
WLAN
RESET
WPS2.4G
WPS5G
* To reset the router to the default
factory settings press and hold in
the reset button for 10 seconds.
4.
Switch on the router by pressing the power button.
5.
Wait 3 to 5 minutes for the router configurations to be
downloaded (the router may restart automatically after
the configurations has been downloaded).
3
9
POWER
(Green solid) Power on
(Red solid) Light failed on startup
(Off) Power off
LINK
(Green solid) GPON link between ONT and
OLT is operating normally
(Off) GPON link is down or no link connected
AUTH
(Off) ONT is not authorized
(Green Solid) ONT is authorized
(Green Flashing) ONT is in the process of ranging
or synchronizing over OMCI
WLAN
(Off) WLAN link is disabled
(Green Solid) WLAN link is enabled
(Green Flashing) Traffic is passing via WLAN link
TELEPHONE
(Green solid) Phone is off hook
(Green Flashing) In ‘call in’ or ‘talking’ condition
(Off) All phones are on hook
VOIP
(Green solid) VOIP service is up
(Off) VOIP service is down
INTERNET
(Green Solid) HSI WAN is connected
(Green Flashing) PPPoE connection in progress
(Off) HSI WAN is not connected
2
3
5
6
7
10
Power
Link
Auth
LAN
1 to 4
TEL
1 and 2
VoIP
WPS
2.4G
WPS
5G
WLAN
5G
WLAN
2.4G
USB
Internet
POWER
LINK
AUTH
LAN1
LAN2
LAN3
LAN4
TEL1
TEL2
VOIP
WPS 2.4G WPS 5G
WLAN 5G
WLAN 2.4G
USB
INTERN
ET
6
re
bi
F
LAN
4
(Green Solid) Ethernet is linked
(Green Flashing) LAN activity is present
WPS (WiFi Protected Setup)
8
(Green Solid) WPS link is up
(Red Solid) WPS exception
(Green Flashing) WPS link activity
(Off) WPS link down or no link connected
USB
9
(Green Solid) USB device is connected
(Green Flashing) There is traffic activity
(Off) No USB device is connected
Содержание G-240W-C
Страница 1: ...Quick Setup Guide Nokia G 240W C ...