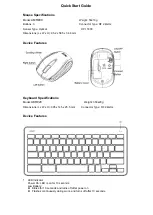NISIS M8Plus PS/2-USB Optical 5 Button Mouse Installation Guide Rev 1.5
Port Selection
If your PC has both a PS/2 Mouse socket AND a USB port, it is recommended that you use the PS/2 Mouse port.
Switch off your PC.
Disconnect from your PC any previous mouse.
If you wish to use your PS/2 Mouse port, (recommended), then plug your NISIS M8Plus PS/2-USB Optical 5 Button Mouse into
your PS/2 Mouse port.
If you wish to use a USB port, then plug your NISIS M8Plus PS/2-USB Optical 5 Button Mouse into a USB port.
Switch your PC on.
Installing the your NISIS M8Plus PS/2-USB Optical 5 Button Mouse Drivers
If you are running Windows 98, 98SE or 2000, please skip to the section headed Background Tasks
For Windows ME and Windows XP users
Windows ME and Windows XP both have a facility called System Restore, which enables you to go back to a previous state, if
problems occur with your computer. This feature can be very useful, if you experience a problem during the installation of a new
application program or a new hardware device.
Although it very unlikely that you will encounter a problem when installing new devices, it is sensible to make use of this
System Restore facility if you are running Windows ME or Windows XP. You can think of it as you think of car seat belts. You
don’t expect to be involved in a car accident, but just in case, most of us feel more comfortable wearing a seat belt.
It is suggested that before you start the installation of your new NISIS product, you create a System Restore point, which you can
go back to in the unlikely event that you experience a problem during the installation.
To create a System Restore point click on Start>Programs>Accessories>System Tools>System Restore. Select the option
“Create a restore point”, then click “Next”. In the Name box where you can name the particular Restore point, type something
that is meaningful, such as “Before installation of NISIS Mouse”, then click the “Next” button if you have Windows ME, or the
“Create” button if you have Windows XP. At the next screen, click “OK” and you will have created your Restore point.
Now continue with the installation, ensuring you are using the latest Manuals and Device Drivers. If you experience a problem
during the installation, go to the end of this manual and read the section headed “Restoring System Status for Windows ME and
XP users”.
Background Tasks
Before installing any Programs or Drivers, you should ensure that all other programs and background tasks are closed. This
applies to whatever Programs or Drivers you are installing and is not specific to NISIS products. To check what background
tasks are running, hold the “Ctrl” and “Alt” keys down on your keyboard while you press the “Delete” key once only.
Windows 98 or ME
If you are running Windows 98, or ME, you should see a list of programs that are running in the background.
Windows 2000 or XP
If you are running Windows 2000 or XP, you should see a Windows Security window. Click on the Task Manager button to see
a list of programs that are running in the background.
Some of these programs or background tasks are necessary for Windows to function correctly, but most others are background
tasks such as mouse drivers, virus checkers and other communication programs, should be shut down, temporarily, while you
install new application programs, drivers or hardware.
If you see "Explorer" listed, leave it displayed. If you see "Systray" listed, leave it displayed. All other tasks can be ended.
You close down a Task by highlighting it, then clicking on the "End Task" button. Some tasks will end immediately, while
others may take some time before you see the screen confirming the task has ended.
Once all the tasks that you have chosen to close down, have ended, you can start the installation of your NISIS product drivers.
When you restart your PC, all tasks that you ended, will start again as usual.
Insert the Installation diskette into your Floppy disk drive. Clicking on the Windows “Start” button, select the “Run…” option,
click on the “Browse…” button, and locate your Floppy disk drive (usually drive “A:”), and select the “Setup.exe” program,
click on the “Open” button, and finally click on the “OK” button.