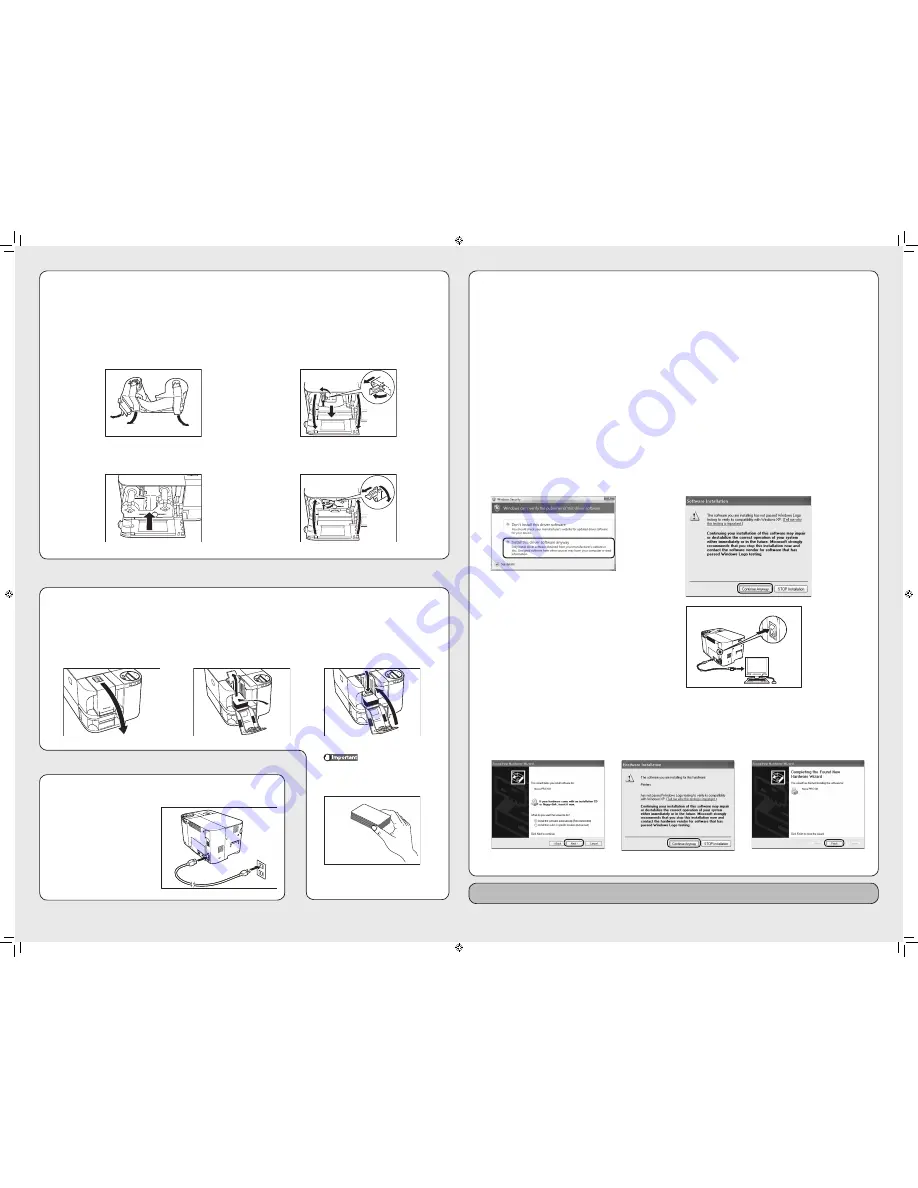
5. Loading cards
a
Open the cover
b
Loading cards
c
Close the cover
While pulling the lock lever, open
the cover towards you.
Lift up the weight and load the
cards with the printable surface
up.
Place the weight on the cards and
close the cover.
When loading the cards, be
sure to pinch the edge of them.
Never touch the printing side.
4. Installing the Ink Ribbon Cartridge
a
Remove the film and tape from the Ink
Ribbon Cartridge
b
Open the Front Cover, lift the lever and
remove the sheet
Take the Ink Ribbon Cartridge out of the box and
remove the Cleaning Tape Protector and the tape
holding the ink ribbon.
Pull the tip of the lever out and turn it to the left. After
turning the lever, push it in to fix it in place.
Do not pull on the tape when removing the sheet.
c
Installing the Ink Ribbon Cartridge
d
Lower the lever and close the Front Cover.
Repeat step
b
in reverse to lower the lever.
6. Connecting the Power Cable
Do not turn on the
power yet.
7. Installing the printer driver
The printer driver can be used in the Windows 2000/XP/Vista (32bit).
Log into a user account with the administrator privilege.
a
Start up your computer and insert the printer driver CD provided
b
When the [An unidentified program wants access to your computer] screen opens, click
[Allow] (only when using Windows Vista)
If you are using Windows Vista, a dialog opens to check the publisher of the program.
c
When the license agreement appears, read it and then click [Agree] and then [Next]
d
When the start installation dialog appears, click [Next]
e
When the confirm installation information dialog appears, click [Start]
Installation starts.
f
When the following warning appears, click [Install this driver software anyway] or
[Continue Anyway]
For Windows Vista
For Windows XP
g
When the printer connection screen
appears, turn on the printer’s power and
connect the USB cable
h
When the following screen appears, click [Next], [Continue Anyway] and then [Finish]
(Only when using Windows XP)
If you are using Windows XP, a dialog opens to confirm the publisher of the program.
If “Welcome to the Found New Hardware Wizard” screen appears before the following screen, select [Yes, now and
every time I connect a device] and then [Next].
i
When the complete installation dialog appears, click [Finish]
You are now ready to print cards.
* Windows is registered trademarks or trademarks of Microsoft Corporation in the U.S. and / or other countries.
EasySetupGuide.indd 2
8/8/2007 10:57:26 AM


