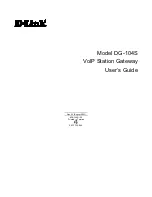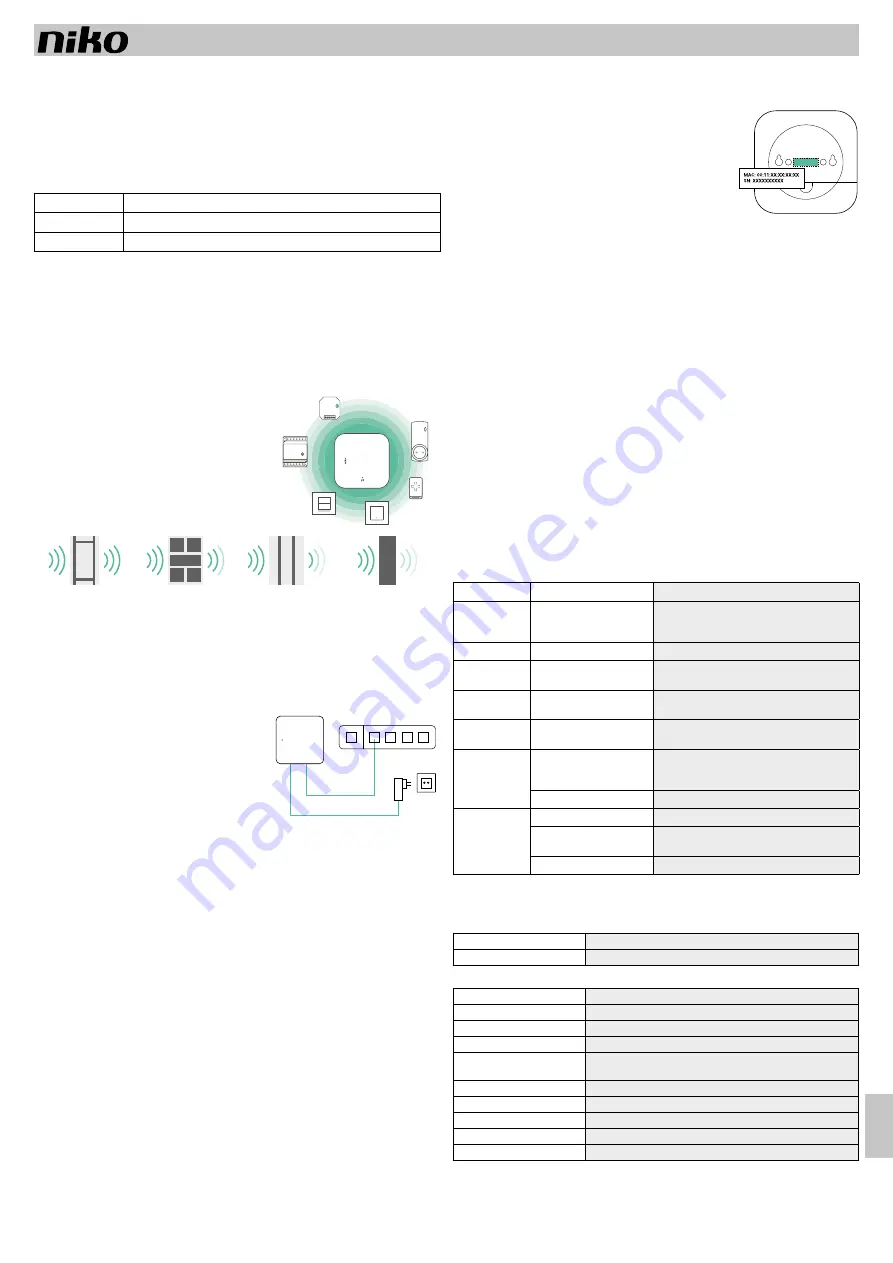
PM410-0100xR17035
nv
Niko
sa Industriepark West 40, BE-9100 Sint-Niklaas, Belgium — tel. +32 3 778 90 00 — fax +32 3 777 71 20 — e-mail: [email protected] — www.niko.eu
EN
410-0100x
5
Niko connected switch gateway
Read the complete manual before carrying out the installation and activating the system. Keep the manual
for future reference.
1. DESCRIPTION
The gateway ensures that all wireless and smart switches in your installation, operating according to the Easywave
protocol, can be controlled with an app for smartphone, tablet and smartwatch or via the web portal. This way
the user can securely control the installation via a mobile network such as 4G, 3G, GPRS or a WiFi hotspot.
The gateway comes in the following two versions:
Reference code
Connection
410-01001
UTP
410-01002
WiFi (and UTP)
The gateway can interact with practically all Niko transmitters and receivers operating according to the Easywave
protocol (see § 4.1).
Thanks to these receivers, it is possible to switch lights on/off and dim lights, control shutters and sun blinds
or switch on devices connected with a socket outlet.
2. INSTALLATION
Install the smart switches and/or wireless switches and receivers before installing the gateway.
2.1. Programme the wireless switches on the receiver in dual-button mode (Mode 1)
In this control mode, you can switch the light on by pressing the switch's top button and off by pressing the
bottom button. All switches need to be programmed in this way to guarantee the right feedback in the app (e.g.
is the light on or off).
An extensive description of the programming can be found in the
manual of each receiver.
The maximum distance between the switches, receivers and
gateway is 30 m. Put the gateway in a central location of the
installation for optimal range. The transmission range depends
on the materials used in the residence.
You need to take the transmission range of the wireless signal
into account when installing the gateway.
brick,
concrete
wooden partitions and
plaster walls
reinforced
concrete
confined metal space
loss: 20-40%
loss: 5-20%
loss: 40-90%
loss: 90-100%
2.2. Connect the gateway to the home network
2.2.1. Connect a gateway via ethernet (UTP)
1. Use the included ethernet cable to connect the gateway to
the internet modem or router.
2. Connect the mains lead to the gateway and insert the
plug into the socket outlet
3. The green LED on the gateway will start flashing. The
gateway is starting up. The gateway is connected to the
internet as soon as the green LED stops flashing. The first
time this connection is made, the gateway will download
the necessary updates. After a maximum of 10 minutes
the LED will switch off and the gateway will restart. Wait
until the LED turns green again.
If the yellow LED flashes on the gateway, no connection to
the internet has been detected. In this case, check the settings of the Internet router.
2.2.2. Connect a gateway to your WiFi network (only for 410-01002)
If you have a gateway with WiFi connection, you can connect it to your wireless home network. Follow these
steps to establish this connection:
1. Connect the gateway to the mains voltage
2. The gateway will transmit its own WiFi network during the first 5 minutes after connecting to the mains
voltage. The network name is “Niko Gateway XX:XX”, followed by the 4 last characters of the gateways'
MAC address. The network's password is the serial number of the gateway.
3. Connect your computer to this WiFi network.
4. Open the web browser on your computer and go to the following address: 10.50.0.1.
You are now on the gateway's portal.
5. Go to the menu and select ‘wireless configuration’.
You now have an overview of all the wireless networks which the gateway can join.
6. Select your preferred network for the gateway.
7. Enter (if applicable) the password of the network.
The gateway will now connect to your home network. From now on the gateway will not transmit
its own network anymore.
8. Continue registering the gateway (see § 2.3).
To make changes to the WiFi configuration of the gateway, just pull out the plug and insert it again. The gateway
will then transmit its own WiFi network again for 5 minutes.
2.3. Create an account and programme the installed buttons
1. Go to web page
myconnectedswitch.niko.eu
2. Create an account using the end user's name. Make sure you also
have the
MAC address and serial number
available. You can
find these on the back of the gateway.
3. The user will receive a confirmation e-mail. This e-mail also
includes information on how to change your Log-in and Password
after configuration.
4. Select Configuration in the menu bar.
5. Follow the steps indicated by the configuration:
- First of all, the ‘controls’ need to be programmed. In order to do this, press a button three times on each
control, assign a name to the control (up to 16 characters) and indicate what kind of control it is (wireless
switch with 2, 4 or 8 buttons, hand-held transmitter ...)
- Now indicate which ‘functions’ these controls need to execute. Choose the type of function by selecting
the right icon (switched light, dimmed light, roll-down shutter or sun blinds, switched socket outlet) and
assign a meaningful name to it (up to 16 characters). From the list, select which programmed controls
these functions need to control.
2.4. Download the “Niko connected switch” app
Download the Niko connected switch app from the
App Store
or
Google Play
. Open the app and link it to
your customer's account by using the same Log-in and password.
2.5. Connection to a smart meter
The Niko connected switch gateway can be connected to a smart meter so you can have an overview of the
energy consumption and energy production of a residence. The user can access this overview in the app or on the
web portal. The gas and water consumption can also be displayed if their meters are linked to the smart meter.
The gateway supports smart meters which have a P1 port and function according to the DSMR protocol (DSMR
2.2, 3.0, 4.0 and 5.0). The meter can be connected to the gateway via a standard cable with RJ11 connection
(not included). Make sure the energy provider has enabled the P1 port on the smart meter. As soon as the
gateway is connected with the smart meter's P1 port, the "Energy management" menu will automatically appear
on the web portal and in the app.
* only for users with compatible meters
3. TROUBLESHOOTING
Gateway LED
Problem
Solution
Continuously
green
The gateway has started
up and is connected to the
internet
Your gateway is working fine
Flashes green
The gateway is starting up
Wait until the LED has stopped flashing
Flashing purple
The gateway is installing the
new software
Wait until the gateway has restarted automatically.
This can take up to 5 minutes
Continuously
yellow
The gateway is not connected
to the server
Contact Niko Customer Support
Flashes yellow
The gateway is not connected
to the internet
Check whether the gateway is properly connected to
the modem or router. Check your internet connection
Flashes red
There is a problem with the
configuration
Unplug the power cord, wait several minutes
and try again. Contact Niko Customer Support if
configuration still fails
The gateway is faulty
Contact Niko Customer Support
Is off
There is no mains voltage
Check the mains voltage
The gateway's power supply
is faulty
Replace the power supply. Contact Niko Customer
Support if the gateway is still under warranty
The gateway is faulty
Contact Niko Customer Support
4. TECHNICAL DATA
4.1. Installation
Communication protocol
Niko Easywave – 868,3 MHz
Transmission range
Max 30 m indoors
4.2. Gateway
Mounting
Horizontal or vertical mounting on the wall (at a maximum height of 2 m)
Dimensions
124 x 124 x 30 mm (HxWxD)
Weight
60 g
Maximum consumption
6 W
Maximum radio frequency power
of the Easywave signal
2 dBm
Input voltage
5 V via easy to reach micro USB port and the supplied power adaptor
Ports
RJ45-port, 100 Mbit WAN port, DSMR P1 port
Ambient temperature
0 – 45 °C
Protection degree
IP20
Wireless communication*
WiFi 2,4 Ghz
Max. 30 m