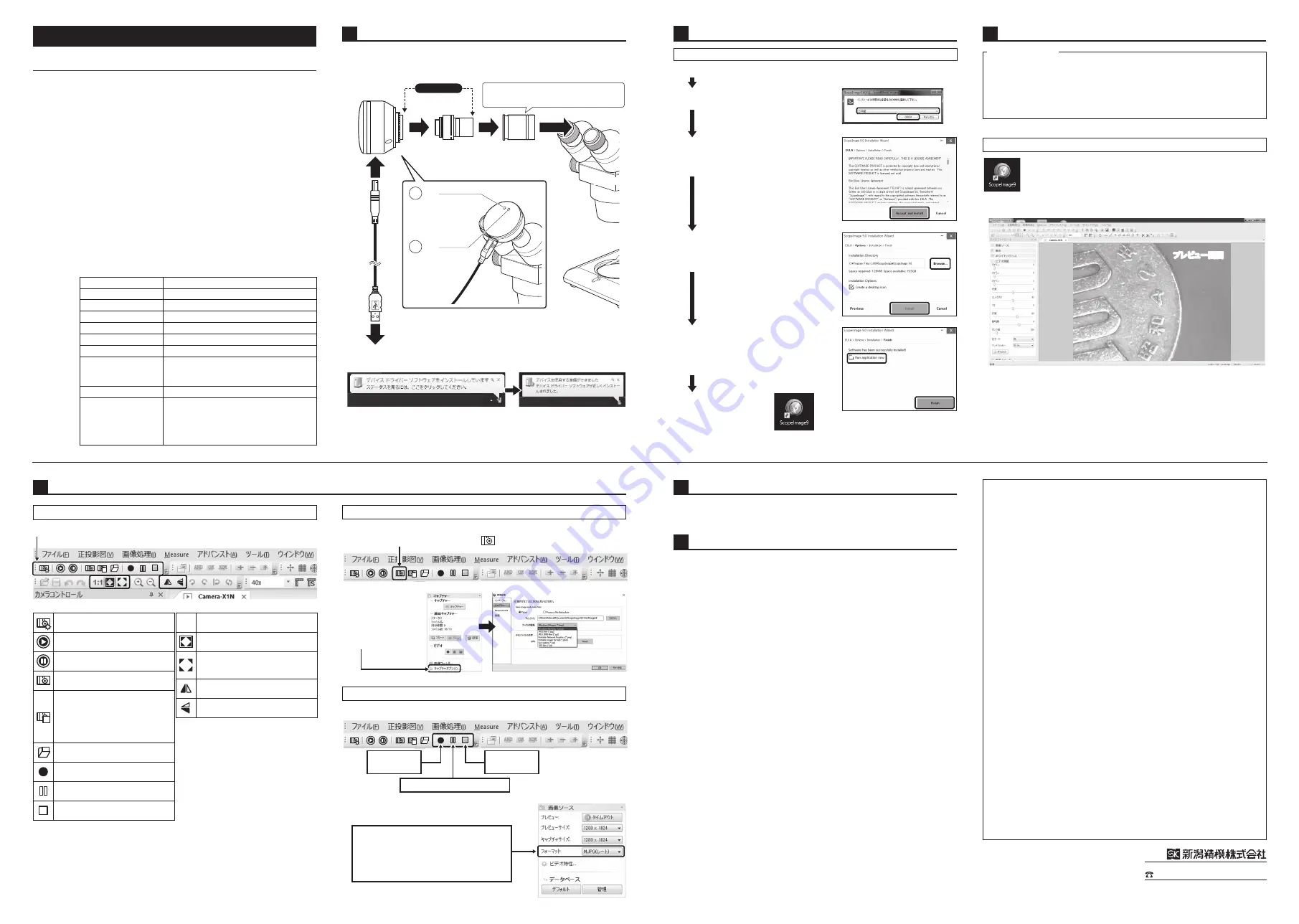
2
パソコンの
USBポートへ
接
続
接
続
U
S
B
ケ
ー
ブ
ル
U
S
B
端
子
MU-130
1/3.2 CMOS
130万画素
30フレーム/秒
USB 2.0
USBポートより供給
WIndows XP(SP3)、Vista、7、8、10
■特 長
■ご使用にあたって
■仕 様
取扱説明書
型
式
撮
像
素
子
画
素
数
フ レ ー ム レ ー ト
イ ン タ ー フ ェ ー ス
電
源
対
応
O
S
約175g
質量
(カメラ本体+カメラレンズ)
付
属
品
ソフトCD…1
口径変換アダプタ
φ
23.2→
φ
30.0mm…1
φ
23.2→
φ
30.5mm…1
USBケーブル(約1.5m)…1
●
●
●
顕微鏡
差し込む
接続
キャップを外す
接続
口径変換
アダプタ
カメラレンズ
カメラ本体
カメラ本体
※口径変換アダプタは2サイズあります。使用
する顕微鏡に合わせて選択してください。
パソコンから電源が
供給されている状態
です。
青
点灯
①取り付ける顕微鏡の接眼レンズを外してください。
②カメラ本体とカメラレンズのキャップをそれぞれ外してください。
③下図を参考に接続してください。
各部の名称と組み立て方
カメラからパソコンへ
画像を出力している
状態です。
赤
点滅
パ ソ コ ン 推 奨 環 境
CPUクロックスピード:2.4GHz以上
メモリ:1GB以上
ハードディスク:10GB以上の空きスペース
●
●
●
④パソコンのUSBポートに、MU-130カメラのUSB端子を接続してください。
下記のメッセージが右下に表示されますが、このまま進めます。
※パソコンの設定により、画面が違うことがあります。
※以降の作業は、MU-130カメラをパソコンのUSBポートに接続したままの状態で進
めてください。
①CD-ROMのフォルダの
『SISetupX1N.exe』
をダブルクリックします。
②言語の選択画面が出た場合は『日本語』を選
択し、『OK』をクリックます。
③ビューワソフトのインストーラが起動し、イン
ストールの案内画面に切り替わりますので、
『Accept and Install』をクリックして作業を
続行します。
④インストール先を変更したい場合は、
『Browse』ボタンでディレクトリを指定します。
『Install』ボタンをクリックするとインストール
処理が始まります。
⑤インストールが完了したら『Finish』をクリッ
クしてください。
※インストール完了後、すぐにソフトウェアを起
動したい場合は、『Run application now』に
チェックを入れてください。
⑥ビューワソフトのインス
トール完了後、右のよう
なアイコンがデスクトッ
プに表示されます。
ビューワソフトのインストールには、パソコンの管理者(Administrator)権限が必要です。
1
ビューワソフト(ScopeImage 9.0)のインストール
この度は、顕微鏡用USBカメラをお買い上げ頂きまして、誠にありがとうございます。
ご使用に際し、本説明書を最後までお読みいただき、正しい使い方で末長く御愛用くだ
さいますようお願い申し上げます。
●130万画素の簡易型顕微鏡用USBカメラです。パソコンのUSBポート
につなぐだけで映像を見ることができます。
●USBポートから電源供給されるので、別電源は不要です。
●本器は精密機器ですので、操作中や持ち運びの際に本体への衝撃、過大な圧
力などを加えないように、取り扱いには十分注意してください。
●直射日光の当たる場所やほこりの多い場所、高温になる場所での使用・保管
は避け、温度変化および湿気の少ない場所を選んでください。
●レンズ面に汚れ、指紋などをつけないようご注意ください。また、レンズ類
の清掃は、レンズ専用布やガーゼ、綿棒などで軽く拭く程度にしてくださ
い。
●使用しない時は専用のケースに収納し、湿気が少なく、錆やカビが発生しな
い場所に保管してください。
顕微鏡用USBカメラ
MU-130
2003
I161-K6
●プレビュー画面に表示される画像を静止画で撮影・保存できます。
ツールバーにある静止画撮影アイコン をクリックしてください。
●プレビュー画面に表示される画像を動画で撮影・保存できます。
動画の保存を
開始します。
Q.画像が暗く、表示が不鮮明な時は?
A.顕微鏡用照明装置等を使用し、十分な照度を確保してご使用ください。
Q.ドライバのインストールが開始されない。ビューワソフトが正常に動作しない。
A.お使いのパソコンのOSをご確認いただき、発売元へお問い合わせください。
Q.デスクトップにショートカットが生成されない
A.管理者権限のユーザーでログインした場合のみショートカットが生成されます。
管理者権限がないユーザーで使用する場合、アプリケーションのインストール
フォルダからショートカットを生成してください。
例) 初期フォルダにインストールした場合、下記に格納されています。
C:\Program Files\ScopeImage\ScopImage 9.0
C:\Program Files (x86)\ScopeImage\ScopImage 9.0
□
3
静止画像を撮影・保存する
トラブルと対応
5
アンインストール手順
4
ビューワソフト(ScopeImage 9.0)の使用方法(つづき)
3
□
1
画面をプレビューする
●ビューワソフトのアイコンをダブルクリックし、起動させます。
※『デバイスの選択』画面が開いた場合は、『Camera-X1N』を選択
してください。
●お使いの顕微鏡の取扱説明に従い、被測定物のピントを合わせ、プ
レビュー画面に画像を表示させます。
プレビュー画面
プレビュー画面
●Windowsのコントロールパネルの『プログラムのアンインストール』よりScopImage9.0
を選択し、アンインストールしてください。
□
2
プレビュー画面の操作
●ツールバーの機能を使って、プレビュー画面に表示される画像を操作することが
できます。
●カメラコントロール
の『キャプチャー』の
キャプチャオプション
にて、保存先やファイ
ルの種類を選択でき
ます。
●カメラコントロールの『画像ソース』にて、保存
動画のフォーマットを選択できます。
動画フォーマットは『MJPG』か『YUY2』か
ら選択できます。
◆フレームレートを優先する場合・・・ MJPG
◆画像品質を優先する場合・・・・・・ YUY2
を選択してください。
プレビュー画面が閉じていた場合、新規に
開きます。非点灯時は開くことができません。
プレビュー画面に表示される画像を静止
画で保存します。
(→
□
3 )
プレビュー画面表示を一時停止します。
プレビュー画面表示を再開します。
プレビュー画面に表示される画像を一
時停止して表示します。
※『ファイルメニュー』→『保存』より保
存が可能です。
画面上の「Image」タブの【×】をクリッ
クすると表示は消えます。
保存先フォルダを開きます。
画像を動画で保存します。
(→
□
4 )
実際のピクセルサイズで表示し、細部
の細かな画像を表示します。
プレビュー画面に、サイズを調整して画
像を全表示します。
表示されるプレビュー画像を、水平(左
右)方向に反転して表示します。
※1
表示されるプレビュー画像を、垂直(上
下)方向に反転して表示します。
※1
モニタの全画面を使って画像を表します。
【全画面表示を閉じる】アイコンをク
リックすると表示を解除できます。
※1 パソコンの設定によっては、操作できない場合があります。
※ パソコンの設定によって異なります。
□
4
動画を撮影・保存をする
ビューワソフト(ScopeImage 9.0)の使用方法
3
保証範囲について
ビューワソフト(ScopeImage 9.0)について当社にて機能説明・保証するも
のは下記の通りです。
●
プレビュー画像表示
●
プレビュー画面の操作ツールバー
●
静止画撮影・保存
●
動画撮影・保存
これら以外の機能は保証対象外となります。お問い合わせいただいた場合
も回答できかねますので、あらかじめご了承ください。
発売元
〒955-0055
新潟県三条市塚野目5丁目3番14号
(0256)33-5502
(代)
FAX(0256)33-5528
URL
http://www.niigataseiki.co.jp
動画の保存を
終了します。
動画の保存を一時停止します。
1:1
1:1
動画保存を一時停止します。
(→
□
4 )
動画保存を終了します。
(→
□
4 )
MEMO




















