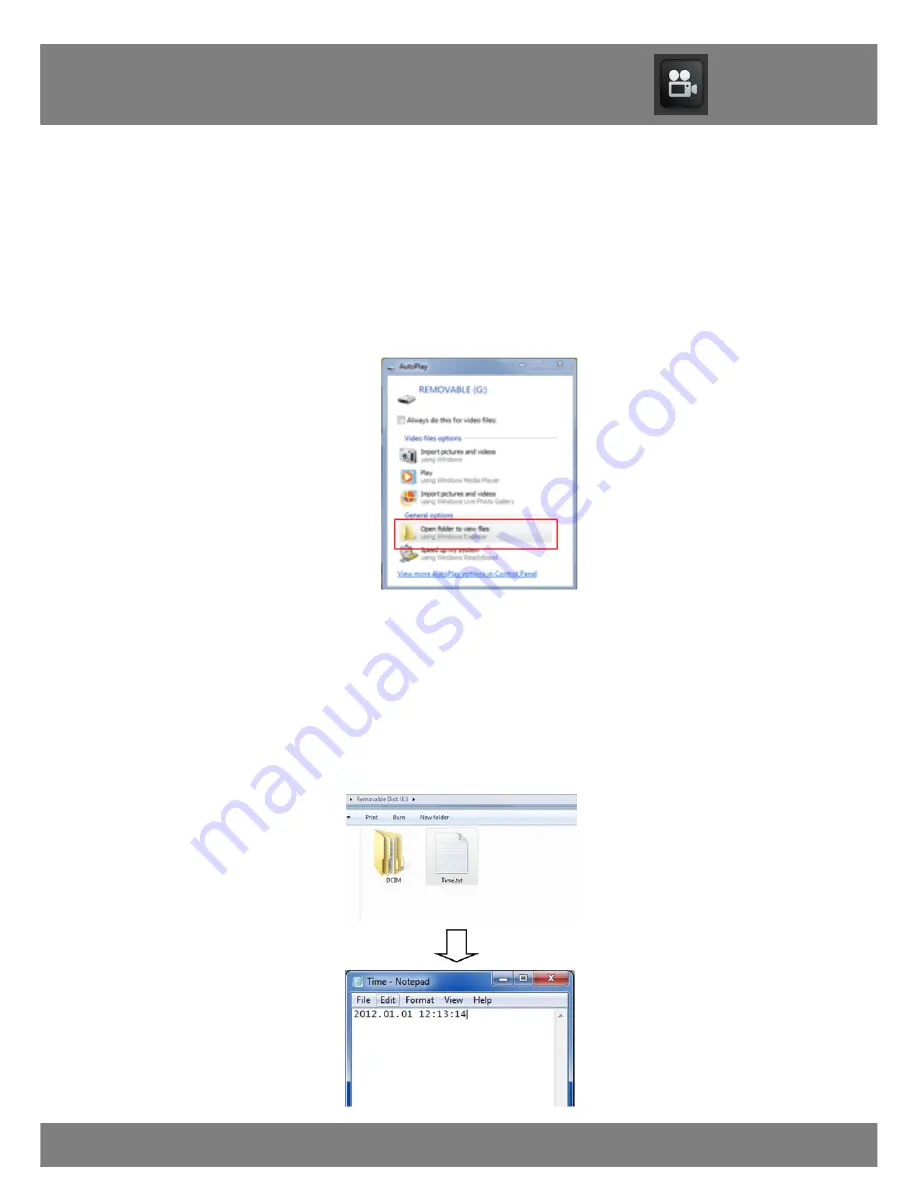
8
Changing the Time and Date Displayed on the Recorded Files
1. To change the time and date on your video watch,
connect it to your computer.
2. A window will pop-up once you have inserted the USB
into the computer. Click “Open folder to view files”.
3. Create a new text document, right click in the folder, left
click “New” and then left click “Text Document”. Name the
document
“Time”.
4. Type in the date and time. The format of the time must be
set in “YYYY.MM.DD HH:MM:SS” using Military Time.
Chapter 6: Changing the Time and Date
Содержание CS-WATCH-4GB
Страница 1: ......
Страница 2: ......
Страница 7: ...6 Chapter 4 Hardware Description...
Страница 18: ...17...


















