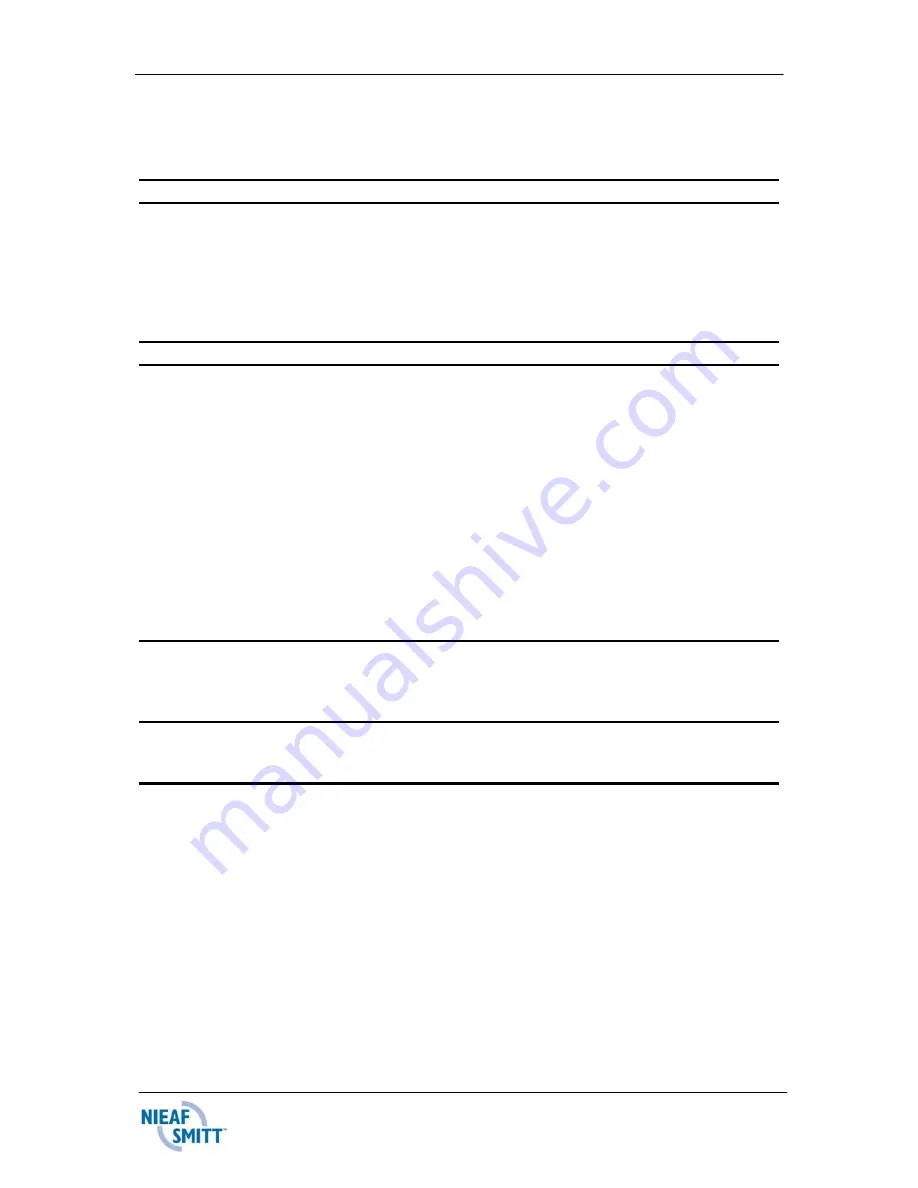
4
Rev
001
CONTENTS
1. General safety regulations ................................................................6
2. General ................................................................................................8
2.1 Intended use.................................................................................................... 8
2.2 Target group.................................................................................................... 9
2.3 Operation ......................................................................................................... 9
2.4 Specifications................................................................................................ 10
2.5 Safety precautions ........................................................................................ 12
2.6 Certification ................................................................................................... 12
3. Contents of the case ........................................................................13
4. Getting started..................................................................................14
4.1 Charging the internal battery ....................................................................... 14
4.2 Switching the camera on/off ........................................................................ 14
4.3 Configuration of the camera ........................................................................ 14
4.3.1 Menu structure........................................................................................ 15
4.3.2 Infrared settings ..................................................................................... 16
4.3.3 Measurement options ............................................................................ 17
4.3.4 Camera settings...................................................................................... 18
4.3.5 Audio settings......................................................................................... 19
4.3.6 Image browser ........................................................................................ 20
4.3.7 Date & Time settings .............................................................................. 20
4.3.8 Language selection ................................................................................ 21
4.4 Focussing ...................................................................................................... 22
4.5 Saving an image............................................................................................ 23
5. Getting started..................................................................................24
5.1 Temperature measurement .......................................................................... 24
5.2 Thermal and visible image blending. (Image fusion) ................................. 25
5.3 Image alignment............................................................................................ 26
6. Adding captions when saving images ...........................................27
6.1 Voice message .............................................................................................. 27
6.2 Text captions................................................................................................. 28
7. Frequently asked questions............................................................29
7.1 What Temperature Measurement Options are there?................................ 29
7.2 . How do I select and move cursors? .......................................................... 29
7.3 What is area analysis?.................................................................................. 30
7.4 What is tracking? .......................................................................................... 31
7.5 What are Isotherms and how do I select them? ......................................... 32
7.6 Why use Auto/Manual temperature range and span adjustment?............ 33
7.7 What is a temperature profile?..................................................................... 34
7.8 How do I turn the visible camera on and off?............................................. 35
7.9 How do I blend thermal and visible images (image fusion)? .................... 36
7.10 How do I align the thermal and visible images?....................................... 37
7.11 How does illumination work? .................................................................... 38
7.12 How do I save an image? ........................................................................... 39
7.13 How does the voice and text caption recording work? ........................... 40
7.14 How do I set alarms? .................................................................................. 43
7.15 How do I change the screen colours?....................................................... 45





































