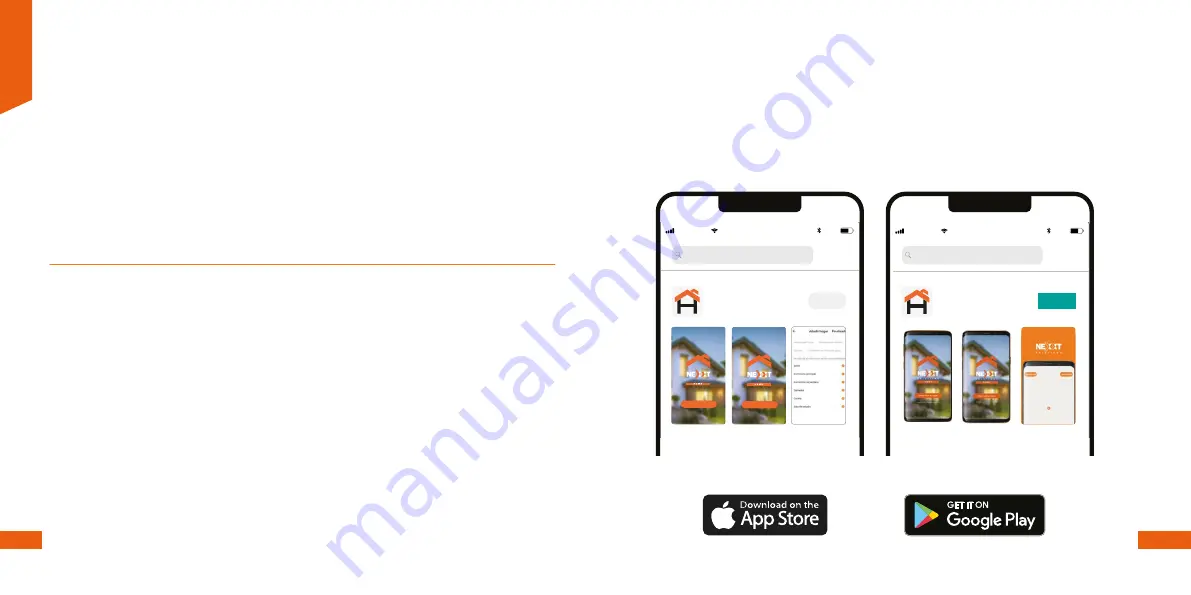
4.3 How to insert the microSD™ card
Step 1:
Prior to inserting the doorbell in the
plate as described in the sections above, gently
lift the rubber cover protecting the compart-
ment on the side of the unit.
Step 2:
Insert the microSD™ card. Make sure it
is placed in the correct direction inside the slot.
Step 3:
Put the cover back by pushing it down
with your thumb until it tightly closes the
compartment.
Note:
failure to complete step 3 can lead to
water damage on the device.
The Wi-Fi doorbell comes with a built-in card slot located on the side of the unit, which supports a
microSD™ card of up to 128GB.
Once you insert the storage card, the camera will automatically start recording and storing videos
on that memory. This type of card will normally store about one month of continuous video footage.
English
4.4 Pairing your doorbell to the chime
4.4.1 Ringtone selection
You can customize the chime melody and
volume or turn it off completely if you don’t
want to be disturbed.
1. Briefly press the ringtone selector to circle
through all the available chimes for the
doorbell. There are 55 different ringtones
available.
2. When you have selected the desired melody,
wait until the melody stops playing. Press the
BT pairing/Volume button
for 5 seconds until
the
orange melody LED indicator
blinks once.
3. Within 5 seconds, you must press the
doorbell button to set up the selected tone.
4. The doorbell and the chime are now linked
with the selected tone enabled.
5. Repeat the same instructions at any time
when you want to choose a different chime
melody.
Note:
the doorbell has only one tone, and it
remains the same whereas the chime can
always be changed.
The chime alerts you when the doorbell button is pressed. Both devices must be first linked through
their Bluetooth® connection.
Make sure the doorbell is turned on, and that the chime is plugged into a power outlet.
4.4.2 Volume adjustment
Briefly press the
BT pairing /Volume
button to adjust the volume of the chime. You can toggle
through the 4 different settings available, from low, medium, high and maximum levels.
Installing the Nexxt Home App
Download Nexxt Home app on Google Play or Apple App Store.
User guide
Thank you for purchasing the Smart Wi-Fi LED amber
from Nexxt Solutions. We are excited to be
part of making your life easier, safer and bringing peace of
mind into your homes.
Product overview
1.
your preferred settings through the application.
2. Screw base
Package content
English
1
2
Installing the Nexxt Solutions
Home App
60 %
9:41 AM
Nexxt Home
Nexxt Solutions Home App
Cancel
GET
Accvent LLC
Log in with existing account
Create New Account
S O L U T I O N S
Iniciar sesión con cuenta existente
Crear Cuenta Nueva
S O L U T I O N S
60 %
9:41 AM
Nexxt Home
Nexxt Solutions Home App
Cancel
INSTALL
Accvent LLC
Smart Wi-Fi
tunable bulb
User guide
Thank you for purchasing the Smart Wi-Fi LED amber
from Nexxt Solutions. We are excited to be
part of making your life easier, safer and bringing peace of
mind into your homes.
Product overview
1.
your preferred settings through the application.
2. Screw base
Package content
English
1
2
Installing the Nexxt Solutions
Home App
60 %
9:41 AM
Nexxt Home
Nexxt Solutions Home App
Cancel
GET
Accvent LLC
Log in with existing account
Create New Account
S O L U T I O N S
Iniciar sesión con cuenta existente
Crear Cuenta Nueva
S O L U T I O N S
60 %
9:41 AM
Nexxt Home
Nexxt Solutions Home App
Cancel
INSTALL
Accvent LLC
Smart Wi-Fi
tunable bulb
10
11





















