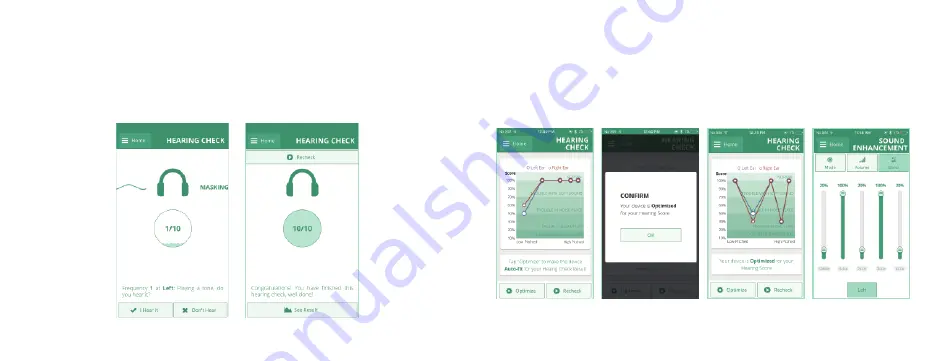
13
14
Step 3: User should HEAR or NOT HEAR the reference tone. Hearing Check
screen shows an active 'waving' line on the side of testing instrument
and MASKING on the non-testing instrument. (Fig. 14)
Step 4: Confirm 'I Hear it' or 'Don't hear it' in all testing frequencies. Hearing
Check completed with 'See Result' at bottom of Hearing Check screen.
(Fig. 15)
Fig. 14
Fig. 15
Step 5: Select 'See Result' will provide the options -
1. To optimize the smart device parameters based on the user's hearing
check results which will auto-fit for best quality sound in all preset
mode/environments. Examples of 'Hearing Check' result before
Optimized (Fig. 16), Hearing Check' result after Optimized (Fig. 18)
and Auto-fit Band after Hearing Check Optimized (Fig. 19).
2. Select
Recheck
icon to redo the hearing check. (Fig. 16 and 18)
Fig. 19
Fig. 17
Fig. 18




















