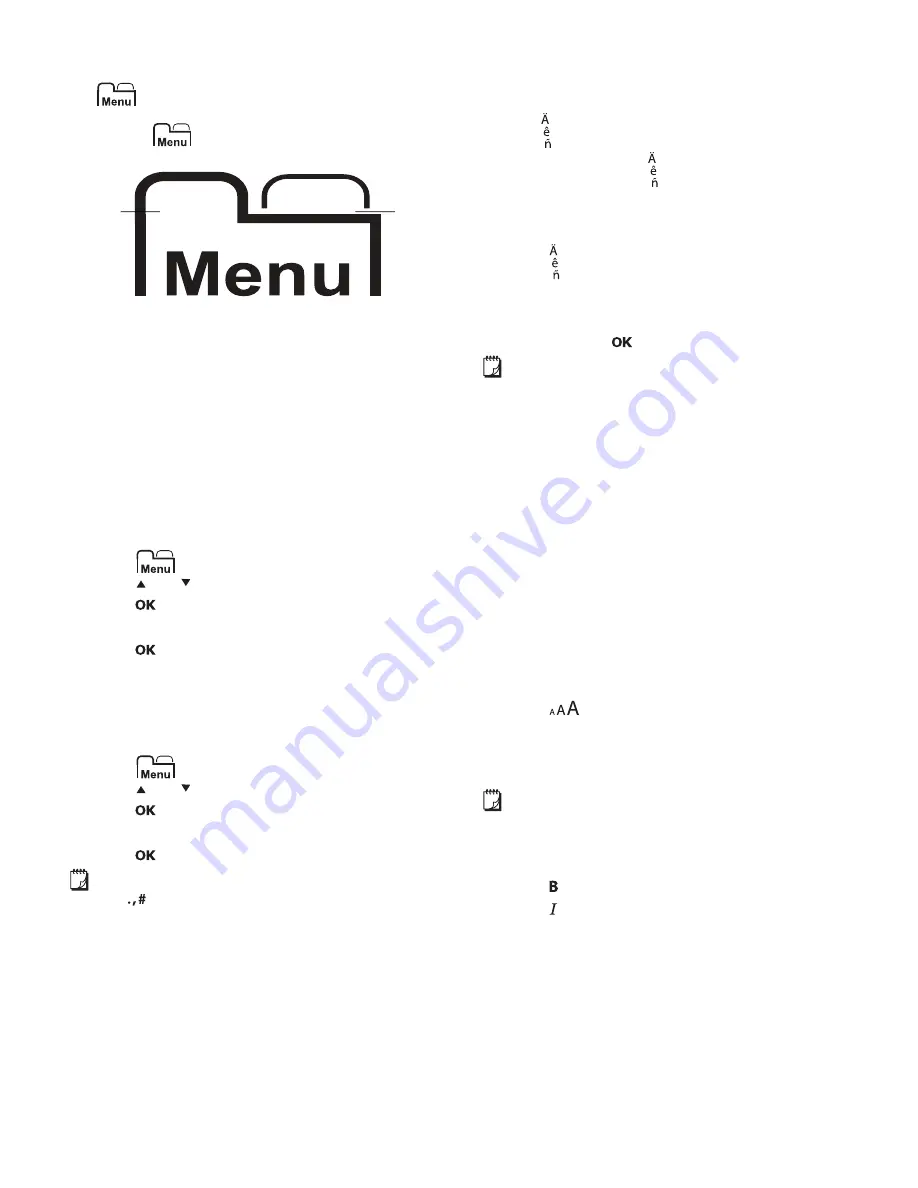
7
Menu
The
key displays the Symbols/Clip Art and
Settings tabs.
Pressing the
key toggles between the Symbols/
Clip Art and Settings tabs.
You can use the Symbols and Clip Art menu to insert
symbols and clip art on your labels.
You can use the Settings menu to change the language
and label width settings.
Using Clip Art, Symbols, and
Special Characters
You can add clip art, symbols, punctuation, and other
special characters to your labels.
Adding Clip Art
The label maker includes the clip art shown on page 9.
To insert clip art
1
Press
.
2
Press and to select
Clip Art
.
3
Press
.
4
Use the navigation keys to select the desired image.
5
Press
to add the image to your label.
Adding Symbols
The label maker supports the extended symbol set
shown on page 9.
To insert a symbol
1
Press
.
2
Press and to select
Symbols
.
3
Press
.
4
Use the navigation keys to select the desired symbol.
5
Press
to add the symbol to your label.
You can quickly access the punctuation symbols by
pressing
.
Adding International Characters
The label maker supports the extended Latin character
set.
Pressing followed by a letter displays all of the available
variations of that letter.
For example, if you press
and then the letter
a
,
you will see
à á â ã ä
and so on through all the
variations available.
To add accented characters
1
Press and then press an alpha character.
The accent variations for that alpha character
are displayed.
2
Use the navigation keys to select the character you
want and press
.
You can also access the accent variations for a
letter by pressing and briefly holding the corresponding
alpha key.
Formatting Your Label
You can choose from several format options to enhance
the appearance of your labels.
Changing the Font Size
Six font sizes are available for your labels.
The font sizes available depend on the label width
selected. The font size applies to all characters on a label.
To change the font size
Press
until the desired font size is displayed.
Changing the Font Style
Two font styles are available: bold and italic. These styles
can be combined.
Font styles are applied to all symbols and
alphanumeric characters. However, font styles are not
applied to clip art.
To change the font style
Press to add or remove bold.
Press to add or remove italic.
The style is instantly visible in the display.
Symbols/
Clip Art tab
Settings
tab
Label Width
Font Sizes Available
1/4”
8, 10, 12 point
3/8”
8, 10, 12, 16, 20 point
1/2”
8, 10, 12, 16, 20, 24 point
Содержание DYMO LabelManager 160
Страница 1: ...User Guide LabelManager 160...
Страница 9: ...9 Clip Art Symbols _...
Страница 12: ...12...












