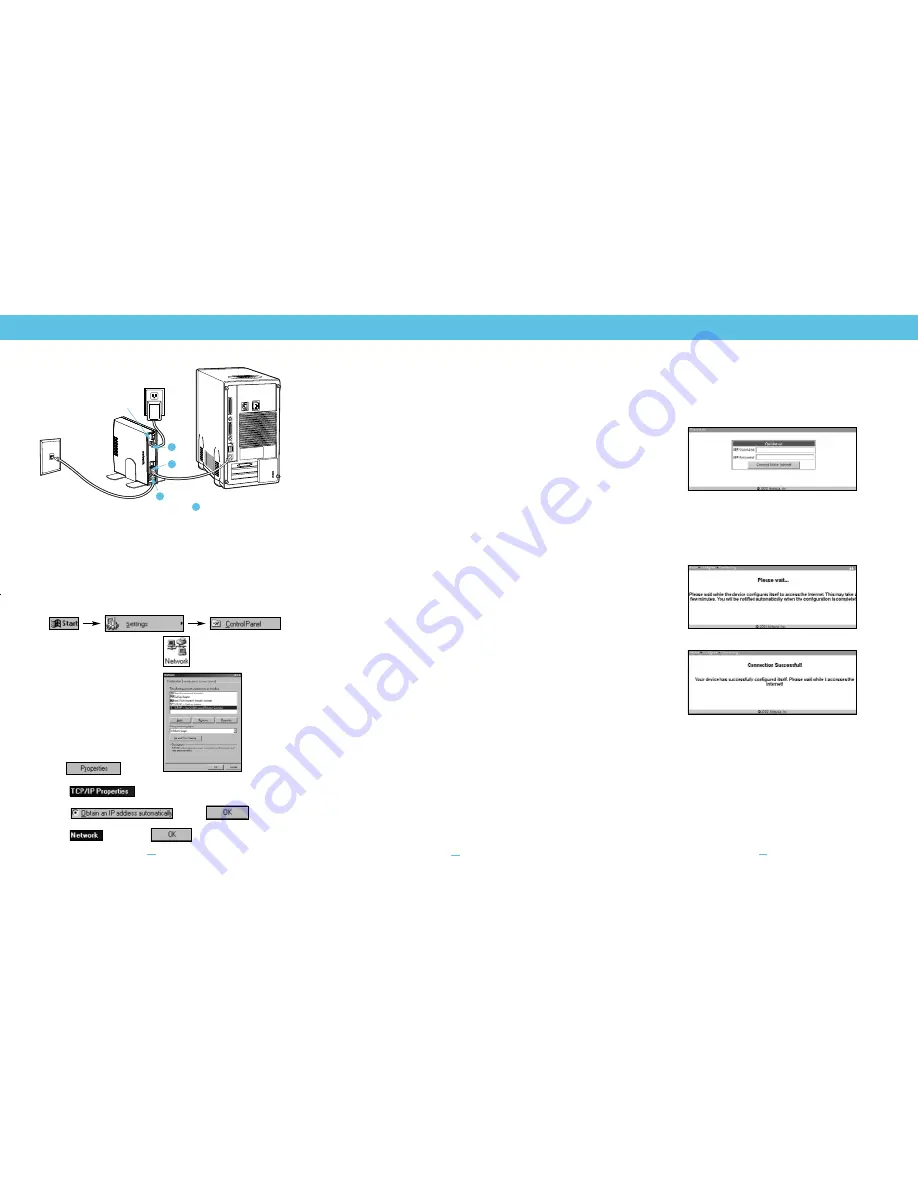
3
Telephone
Wall Jack
AC Power
Telephone
Cable
(Lavender)
Ethernet
Cable
(Yellow)
1
2
3
Power
Switch
4
Configure the Cayman 3341
Copyright © 2002, Netopia, Inc. All rights reserved. Netopia, Cayman and the Netopia logo are registered
trademarks and Making Broadband Work is a trademark of Netopia, Inc. All other trademarks are the
property of their respective owners.
6
6180028-00-02 V 06/02
1. The Cayman Installation Wizard will launch your Web browser application, such
as Netscape Navigator or Microsoft Internet Explorer, from your PC connected to
the Cayman 3341.
2. The Cayman 3341 then displays the Quickstart Web page.
(If for any reason the Wizard does not take you to the Quickstart web page,
type in http://192.168.1.254 into your location text box)
3. Enter the username and password supplied by your Internet Service Provider.
Click the
Connect to the Internet
button.
After you enter your username and password here the first time, you will not
have to enter them each time you access the Internet. The Cayman 3341 stores
this information and automatically connects you to the Internet.
The Cayman 3341 displays a message while it configures itself.
4. When the connection succeeds, your browser will display a success message.
Once a connection is established, your browser is redirected to Netopia’s product
registration web page.
5.
Congratulations!
Your installation is complete. You can now go to any Web site
by typing the address “URL” in your browser’s location box and hitting the Enter
key on the keyboard of your PC or by selecting from your bookmarks with the
addresses of your favorite Web sites.
Ethernet Connection method
Connect the Cayman 3341’s Ethernet port labeled to the Ethernet port on
your PC using the yellow Ethernet Cable. The
Ethernet Link
light should come
on solid green.
• If the Cayman Installation Wizard detects the required network settings in
your PC, it will automatically launch your Web browser and you can proceed
directly to
Configure the Cayman 3341
on page 6.
• If your PC needs to have its network settings changed,
Perform the following:
Windows 95, 98 and ME
On your PC, go to:
Open the network window by
double-clicking the
Network Icon
In the list of network components,
highlight the entry that says
“TCP/IP (your Ethernet card here)”
Click
In the
window
Select
and click
In the
window, click
and restart your computer.
Go to
Configure the Cayman 3341
on page 6.
Windows 2000 and XP
• Right click on the
My Network Places
icon on your Windows desktop and
select
Properties
from the drop-down menu.
• Select your
Local Area Connection
.
• Right click on your
Local Area Connection
and select
Properties
.
• Select
Internet Protocol [TCP/IP]
.
• Click the
Properties
button.
• Click the
Obtain IP address automatically
radio button and the
Obtain DNS
server address automatically
radio button. Click the
OK
button.
• Restart your PC when prompted.
• Go to
Configure the Cayman 3341
on page 6.
Macintosh
Your Macintosh must be using MacOS 7.6.1 or higher.
• Select
Control Panels
from the Apple menu.
• Open the
TCP/IP Control Panel.
• Choose
Connect via Ethernet.
• Choose
Configure Using DHCP Server.
Close and Save.
• Launch your preferred internet browser and enter “Cayman” as the desired
network location.
• Go to step 2 of
Configure the Cayman 3341
on page 6.
Mac OS X users
• Launch
System Preferences
from the Dock or from the Apple Menu.
• Select the
Network
Preference Pane.
• Choose Show:
Built-in Ethernet.
• Click the
TCP/IP
tab.
• Choose
Configure: Using DHCP.
• Quit System Preferences. You do not have to restart the Macintosh.
• Launch your preferred internet browser and enter “Cayman” as the desired
network location.
• Go to step 2 of
Configure the Cayman 3341
on page 6.
Set up the Cayman 3341
(continued)
5


