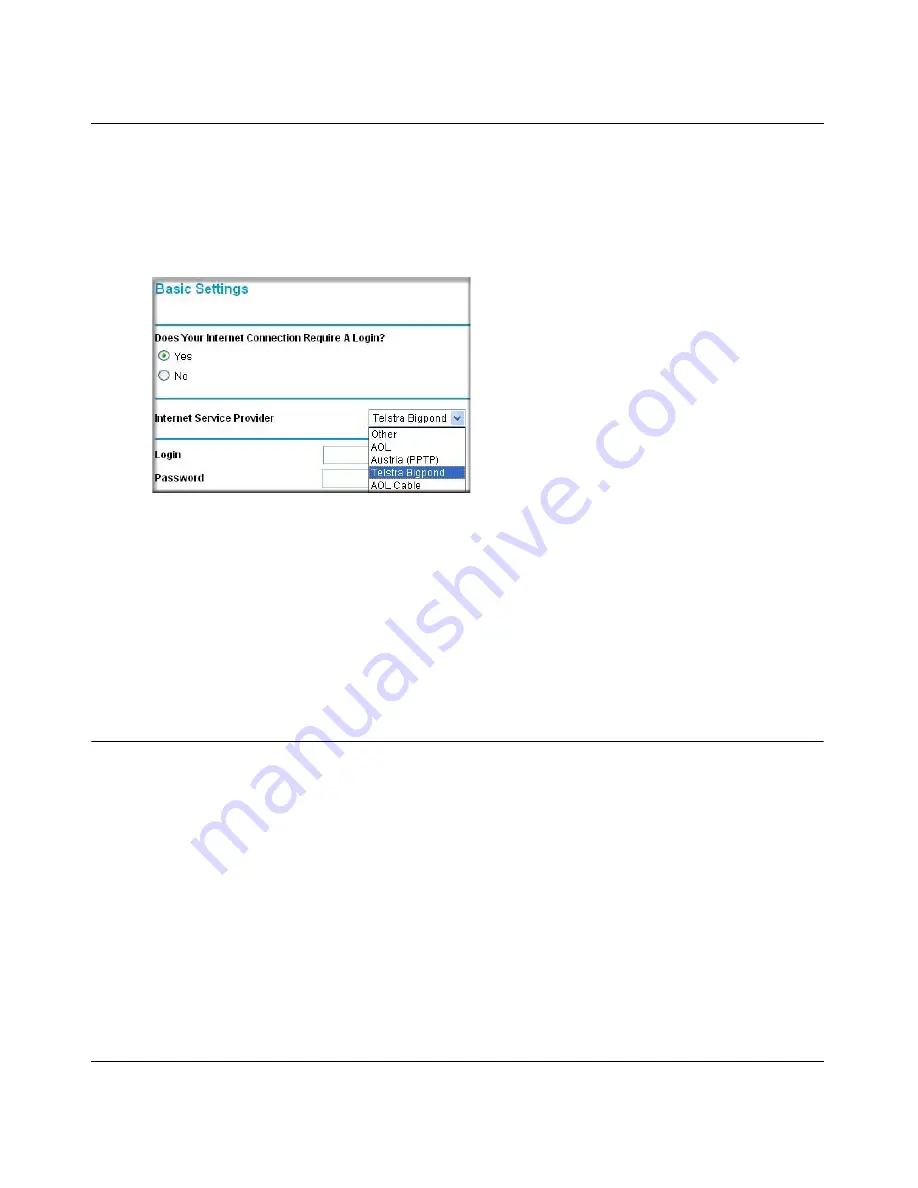
NETGEAR Wireless Router Setup Manual
Connecting the Router to the Internet
3-13
August 2004
Note:
After you finish setting up your router, you will no longer need to launch the ISP’s login
program on your computer in order to access the Internet. When you start an Internet
application, your router will automatically log you in.
a.
Select your Internet service provider from the drop-down list.
Figure 3-10: Basic Settings ISP list
Note:
Not all ISPs are listed here. The ones on this list have special requirements.
b.
The screen will change according to the ISP settings requirements of the ISP you select.
c.
Fill in the parameters for your Internet service provider.
d.
Click
Apply
to save your settings. Click the Test button to verify you have Internet access.
Using the Smart Setup Wizard
You can use the Smart Setup Wizard to assist with manual configuration or to verify the Internet
connection. The Smart Setup Wizard is not the same as the Smart Wizard configuration assistant
that only appears when the router is in its factory default state. After you configure the wireless
router, the Smart Wizard configuration assistant will not appear again.
To use the Smart Setup Wizard to assist with manual configuration or to verify the Internet
connection settings, follow this procedure.
1.
Connect to the wireless router by typing
http://www.routerlogin.net
in the address field of
your browser, then click
Enter
.
Содержание Wireless Router
Страница 4: ...August 2004 iv ...
Страница 8: ...NETGEAR Wireless Router Setup Manual 2 About This Guide August 2004 ...
Страница 12: ...NETGEAR Wireless Router Setup Manual 2 4 Getting to Know Your NETGEAR Wireless Router August 2004 ...
Страница 44: ...NETGEAR Wireless Router Setup Manual 6 8 Troubleshooting Common Problems August 2004 ...
Страница 70: ...Reference Manual for the 54 Mbps Wireless Router WGR614 v5 B 24 Preparing Your Network July 2004 202 10036 01 ...






























