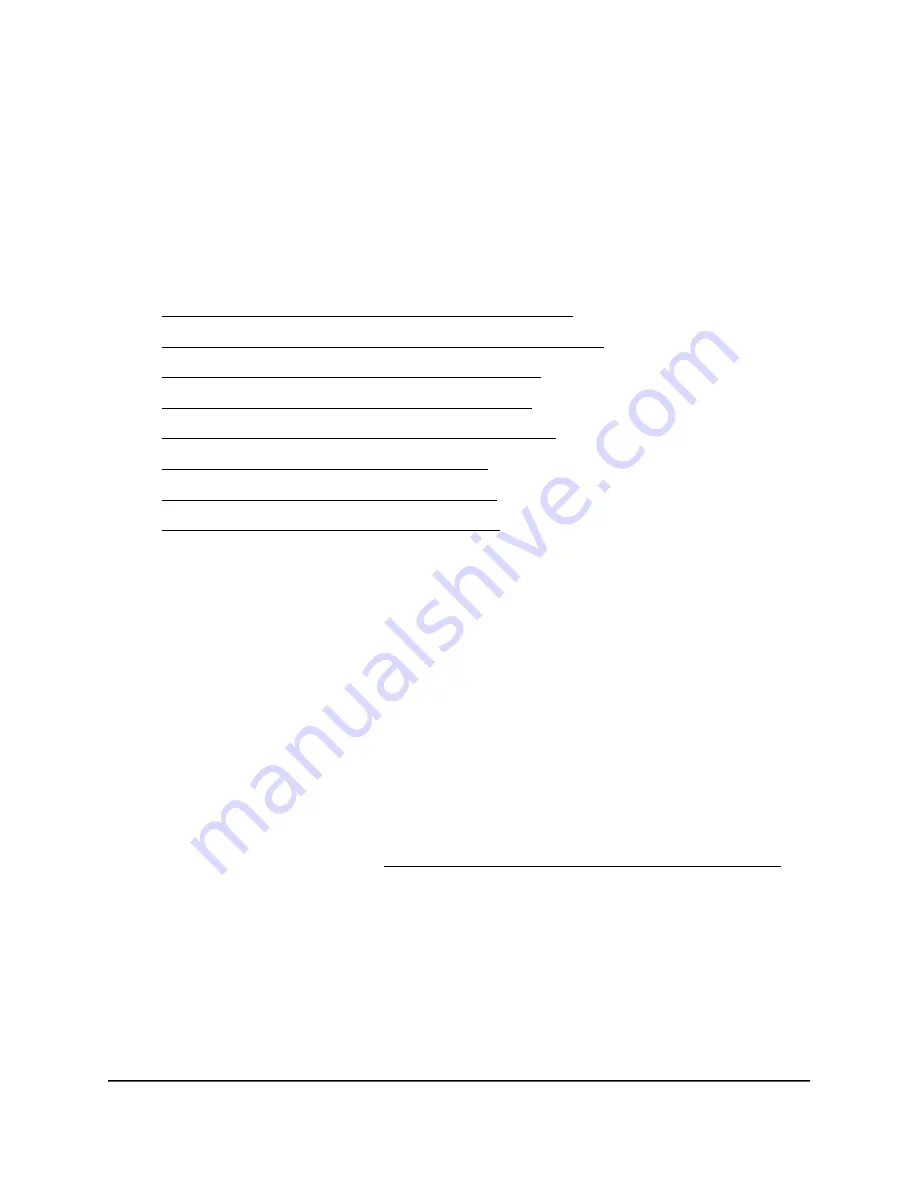
5. From the Internet Connection Type menu, select the IPv6 connection type:
•
If you are not sure, select Auto Detect so that the router detects the IPv6 type
that is in use.
•
If your Internet connection does not use PPPoE, DHCP, or fixed, but is IPv6, select
Auto Config.
Your Internet service provider (ISP) can provide this information. For more
information about IPv6 Internet connection, see the following sections:
•
Use auto detection for an IPv6 Internet connection on page 36
•
Use auto configuration for an IPv6 Internet connection on page 38
•
Set up an IPv6 6to4 tunnel Internet connection on page 39
•
Set up an IPv6 6rd tunnel Internet connection on page 41
•
Set up an IPv6 pass-through Internet connection on page 43
•
Set up an IPv6 fixed Internet connection on page 44
•
Set up an IPv6 DHCP Internet connection on page 45
•
Set up an IPv6 PPPoE Internet connection on page 47
6. Click the Apply button.
Your settings are saved.
Use auto detection for an IPv6 Internet connection
To set up an IPv6 Internet connection through auto detection:
1. Launch a web browser from a computer or mobile device that is connected to your
Orbi network.
2. Enter orbilogin.com.
A login window displays.
If your browser does not display a login window but displays a security warning and
does not let you proceed, see What to do if you get a browser security warning on
page 28.
3. Enter the admin user name and password.
The user name is admin. The password is the one that you set the first time that you
logged in. The user name and password are case-sensitive.
The BASIC Home page displays.
4. Select ADVANCED > Advanced Setup > IPv6.
The IPv6 page displays.
User Manual
36
Specify Your Internet Settings
Orbi Pro WiFi 6 AX5400 Router Model SXR50 and Orbi Pro WiFi 6 AX5400 Satellite Model SXS50






























