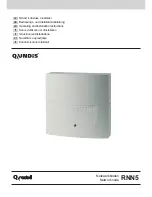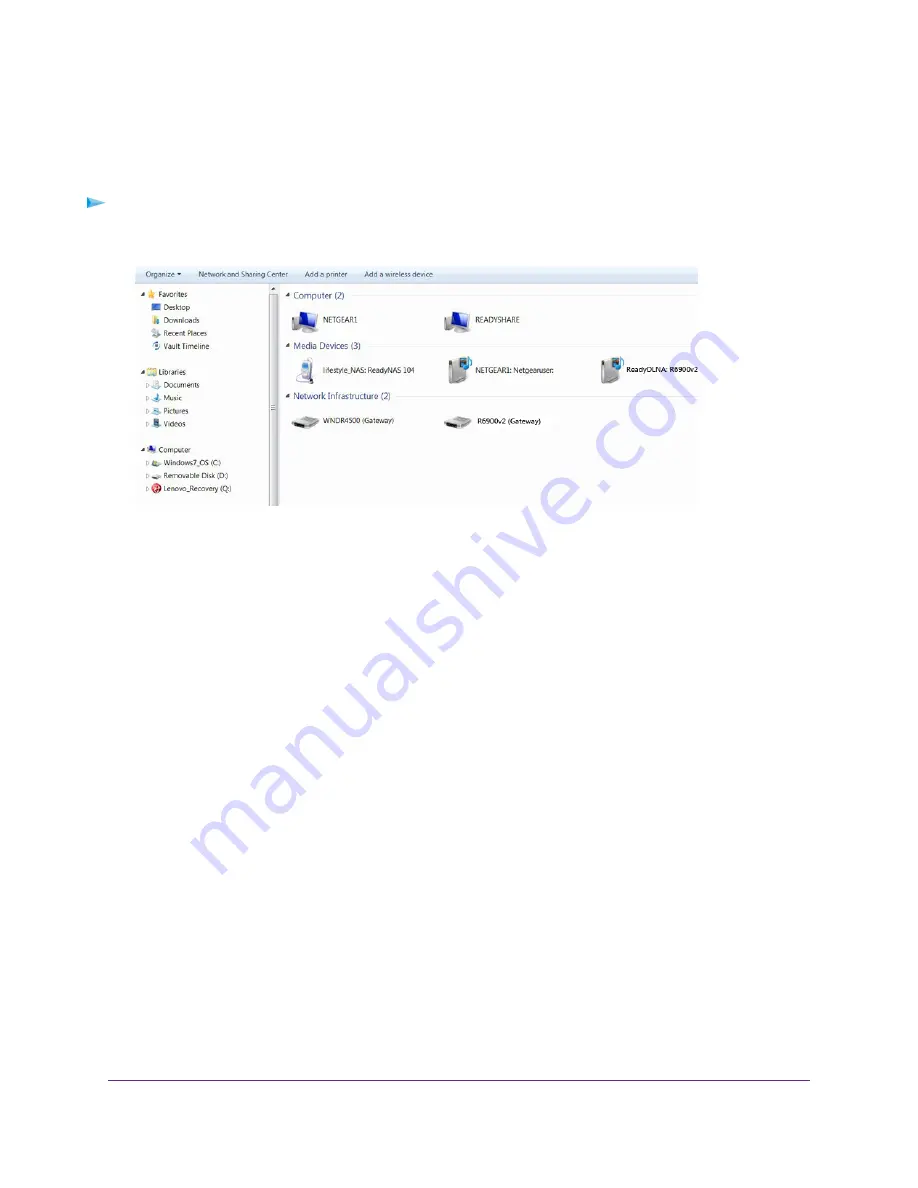
Use VPN to Access the Router’s USB Device and Media
From a Windows-Based Computer
To access a USB device and download files:
1.
In Windows file manager, select the Network folder.
The network resources display. The ReadySHARE icon is in the Computer section and the remote
ReadyDLNA: R6900v2 icon is in the Media Devices section (if DLNA is enabled in the router).
2.
If the icons do not display, click the Refresh button to update the page.
If the local LAN and the remote LAN are using the same IP scheme, the remote ReadyDLNA: R6900v2
icon does not display in the Media Devices section and the R6900v2 (Gateway) icon does not display
in the Network Infrastructure section.
3.
To access the USB device, click the ReadySHARE icon.
4.
To access media on the router’s network, click the ReadyDLNA: R6900v2 icon.
Use VPN to Access Your Internet Service at Home
When you are away from home and you access the Internet, you usually use a local Internet service provider.
For example, at a coffee shop you might be given a code that lets you use the coffee shop’s Internet service
account to surf the web.
The router lets you use a VPN connection to access your own Internet service when you are away from
home. You might want to do this if you travel to a geographic location that does not support all the Internet
services that you use at home. For example, your Netflix account might work at home but not in a different
country.
Set Up VPN Client Internet Access in the Router
By default, the router is set up to allow VPN connections only to your home network, but you can change
the settings to allow Internet access. Accessing the Internet remotely through a VPN might be slower than
accessing the Internet directly.
Use VPN to Access Your Network
198
Nighthawk AC1900 Smart WiFi Router Model R6900v2