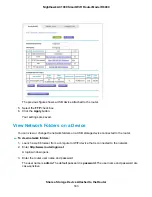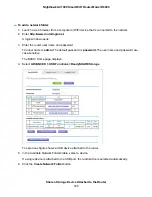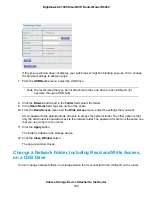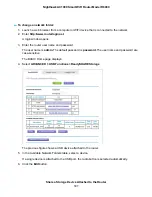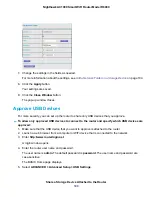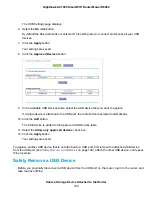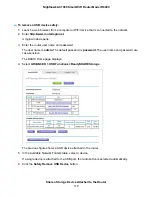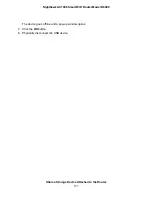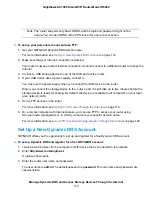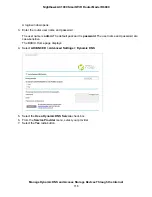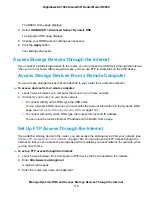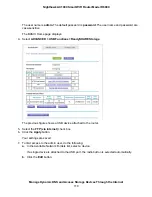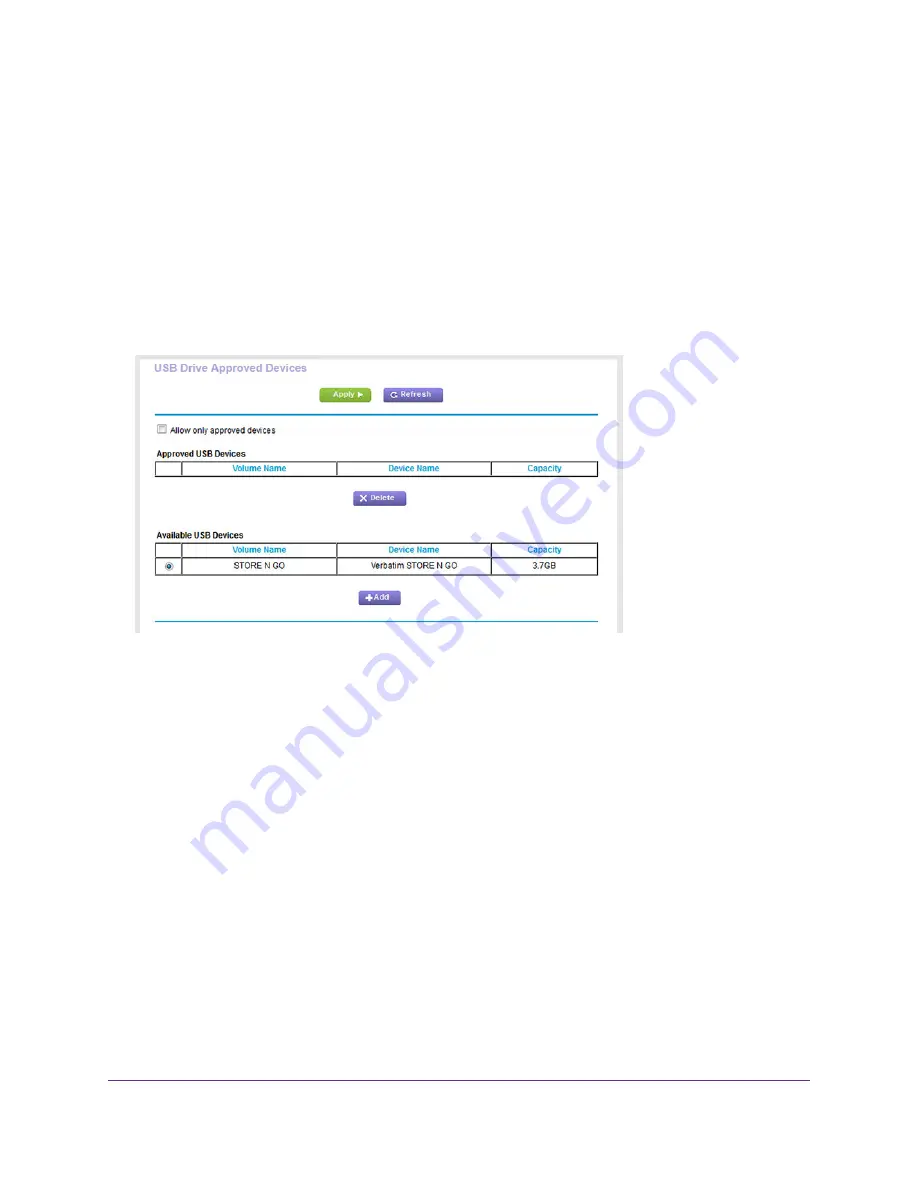
The USB Settings page displays.
6.
Select the No radio button.
By default the Yes radio button is selected. This setting lets you connect and access all your USB
devices.
7.
Click the Apply button.
Your settings are saved.
8.
Click the Approved Devices button.
9.
In the Available USB Devices table, select the USB device that you want to approve.
If a single device is attached to the USB port, the radio button is selected automatically.
10.
Click the Add button.
The USB device is added to the Approved USB Devices table.
11.
Select the Allow only approved devices check box.
12.
Click the Apply button.
Your settings are saved.
To approve another USB device that is not attached to a USB port, first remove the attached USB device
from the USB port (see
on page 109), attach the other USB device, and repeat
this procedure.
Safely Remove a USB Device
Before you physically disconnect a USB device from the USB port on the router, log in to the router, and
take the drive offline.
Share a Storage Device Attached to the Router
109
Nighthawk AC1900 Smart WiFi Router Model R6900