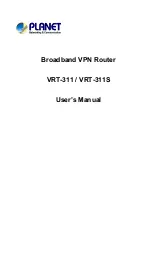When the upload is complete, your router restarts. The update process typically
takes about one minute. Read the new firmware release notes to find out if you must
reconfigure the router after updating.
Manually upload firmware to the router
If you want to upload a specific firmware version, or your router fails to update its firmware
automatically, follow these instructions.
Note: We recommend that you connect a computer to the router using an Ethernet
connection to upload the firmware.
To manually upload a firmware file to your router:
1. Download the firmware for your router from the NETGEAR Download Center, save
it to your desktop, and unzip the file if needed.
Note: The correct firmware file uses an
.img
or
.chk
extension.
2. Launch a web browser from a computer that is connected to the router network.
3. Enter http://www.routerlogin.net.
A login window opens.
4. Enter the router admin user name and password.
The user name is admin. The password is the one that you specified the first time
that you logged in. The user name and password are case-sensitive.
The BASIC Home page displays.
5. Select ADVANCED > Administration > Router Update.
The Router Update page displays.
6. Click the Browse button.
7. Find and select the firmware file on your computer.
8. Click the Upload button.
The router begins the upload.
Note: To avoid the risk of corrupting the firmware, do not interrupt the update. For
example, do not close the browser, click a link, or load a new page. Do not turn off
the router. Wait until the router finishes restarting. If your router does not reboot,
check the Router Status page to confirm whether the new firmware version uploaded.
User Manual
92
Manage Your Router
4-Stream AX1800 WiFi 6 Router