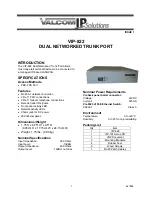Connect to the network
You can connect to the Orbi network through a wired or WiFi connection. If you set up
your computer to use a static IP address, change the settings so that it uses Dynamic
Host Configuration Protocol (DHCP).
Wired connection
You can connect your computer to the router using an Ethernet cable and join the
router’s local area network (LAN). The computer must have an Ethernet port.
To connect your computer to the router with an Ethernet cable:
1. Make sure that the router is receiving power (its Power LED is lit).
2. Connect an Ethernet cable to an Ethernet port on your computer.
3. Connect the other end of the Ethernet cable to one of the router’s Ethernet ports.
Your computer connects to the local area network (LAN). A message might display
on your computer screen to notify you that an Ethernet cable is connected.
WiFi connection
If you're installing your Orbi router for the first time, you can connect to the router's
WiFi network by scanning the QR code on your router with the camera app on your
mobile device. To scan the QR code with your camera app, your mobile device must
have iOS version 11 or later or Android version 10 or later.
You can also manually find and select the Orbi router's WiFi network from your
WiFi-enabled computer or mobile device.
To find and select the WiFi network:
1. Make sure that the router or satellite is receiving power (its Power LED is lit).
2. On your WiFi-enabled computer or mobile device, find and select the WiFi network.
The WiFi network name is on the router label. The WiFi network name is the same
for the router and the satellite in the Orbi WiFi System.
Note: If you bought the router and the satellite separately, their default WiFi network
names are different.
3. Join the WiFi network and enter the WiFi password.
The password is on the router label.
Your WiFi-enabled computer or mobile device connects to the WiFi network.
User Manual
16
Connect to the Network and
Access the Router
Orbi Whole Home Tri-Band Mesh WiFi 6 System