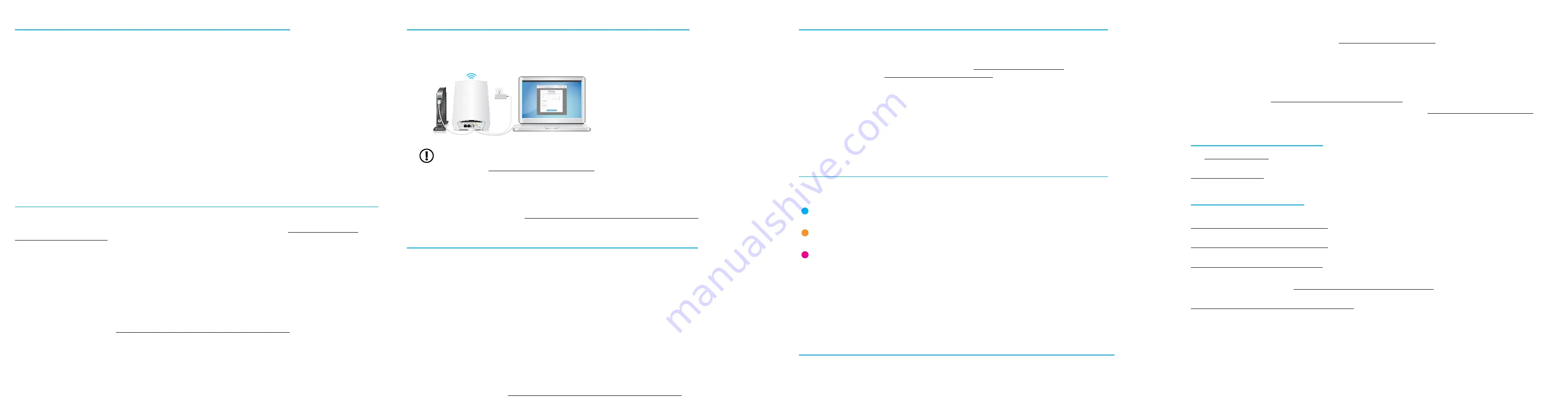
Step 1: Connect the Orbi Pro WiFi 6 AX5400 Router
Blue
The connection between the router and satellite is good.
Amber
The connection between the router and satellite is fair. Consider moving the satellite closer to the router.
Magenta
The satellite was unable to connect to the router. Move the satellite closer to the router.
Troubleshooting
If the bar LED lights magenta and does not light white within a couple of minutes, resync the router and satellite. First,
press the
Sync
button on the back of the router, and within two minutes, press the
Sync
button on the back of the
satellite. The satellite’s bar LED lights white, then lights blue to indicate a good connection, and then turns off.
When the SXS50 satellite tries to sync with the router, the bar LED lights one of the following colors for several minutes,
and then turns off:
Orbi Pro WiFi 6 AX5400 Satellite bar LED sync information
Visit netgear.com/support to get your questions answered and access the latest downloads.
You can also check out our NETGEAR Community for helpful advice at
community.netgear.com.
NETGEAR, Inc.
350 East Plumeria Drive
San Jose, CA 95134, USA
November 2021
NETGEAR INTERNATIONAL LTD
Floor 1, Building 3
University Technology Centre
Curraheen Road, Cork,
T12EF21, Ireland
Support and Community
Regulatory and Legal
Si ce produit est vendu au Canada, vous pouvez accéder à ce document en français canadien à
https://www.netgear.com/support/download/.
(If this product is sold in Canada, you can access this document in Canadian French at
https://www.netgear.com/support/download/.)
For regulatory compliance information including the EU Declaration of Conformity, visit
https://www.netgear.com/about/regulatory/.
See the regulatory compliance document before connecting the power supply.
For NETGEAR’s Privacy Policy, visit https://www.netgear.com/about/privacy-policy.
By using this device, you are agreeing to NETGEAR’s Terms and Conditions at
https://www.netgear.com/about/terms-and-conditions. If you do not agree, return the device to your place of purchase
within your return period.
Do not use this device outdoors.
Applicable to 6 GHz devices only: Only use the device indoors. The operation of 6 GHz devices is prohibited on oil
platforms, cars, trains, boats, and aircraft, except that operation of this device is permitted in large aircraft while flying
above 10,000 feet. Operation of transmitters in the 5.925-7.125 GHz band is prohibited for control of or communications
with unmanned aircraft systems.
Router web interface
For more information about configuring your device through the router web interface, see the Orbi Pro WiFi 6 AX5400
user manual, which you can download by visiting netgear.com/support/download.
NETGEAR Insight
You can manage the Orbi Pro remotely using the NETGEAR Insight Cloud portal or Insight app.
Insight remote management offers additional features and add-on services that are not available when you use the router
web interface. Your new Insight-manageable device comes with Insight included.
For more information, visit www.netgear.com/insight/subscription.aspx.
For information about setting up your Orbi Pro WiFi 6 network with Insight, see https://kb.netgear.com/000062268.
The Orbi Pro WiFi 6 AX5400 Router (model SXR50) can be used alone, or supports up to six Orbi Pro WiFi 6 AX5400
Satellites (model SXS50).
The back of the router has one yellow WAN port and three LAN ports. The label on the router displays model SXR50, and
the preset WiFi network name (SSID) and password.
1. To set up a WiFi network with Internet, the router must connect to a modem or a gateway that provides Internet.
•
If you use a modem, unplug the modem, remove and then reinsert the backup battery if it uses one, and plug the
modem back in.
•
If you use a gateway, we recommend that you turn off your gateway’s WiFi.
2. Use an Ethernet cable to connect your modem or gateway to the yellow WAN port on the back of your router.
3. Connect the router to a power source.
The Power LED on the back of the router lights green.
When the bar LED on the front of the router lights solid white, the router’s preset WiFi network is ready for setup.
The router’s bar LED turns off after about three minutes.
© NETGEAR, Inc., NETGEAR and the NETGEAR Logo are trademarks of NETGEAR, Inc.
Any non-NETGEAR trademarks are used for reference purposes only.
Step 3: Set up the WiFi network’s Internet connection
1. Connect your WiFi-enabled computer or mobile device to the router using a WiFi or Ethernet connection:
•
WiFi
: Use the preset WiFi network name (SSID) and password on the router label to connect to the Orbi WiFi
network.
•
Ethernet
: Use an Ethernet cable to connect your computer to the router.
2. Launch a web browser and type
orbilogin.com
in the address field.
NOTE:
Your browser might display a security warning because of the self-signed certificate on the device,
which is expected behavior. You can proceed, or add an exception for the security warning. For more
information, see https://kb.netgear.com/000062980.
The interactive Internet setup process starts. This process can take several minutes to complete.
When you complete the process, your settings are applied, and the devices restart.
The router’s bar LED turns off when the setup completes. You can unplug and move the satellite to the desired
location. For more information, see Step 5. Place the satellite at the desired location (optional).
Step 4. Sync an add-on satellite to the router (optional)
If you want to extend your WiFi coverage, you can purchase an Orbi Pro WiFi 6 AX5400 satellite (model SXS50) separately.
To sync an add-on SXS50 satellite:
1. Place the satellite approximately 10 ft. away from the router, facing the router, with a direct line of sight.
2. Connect the satellite to a power source.
The power LED on the back of the satellite lights green.
After approximately two minutes, the satellite bar LED on the front of the satellite lights solid white.
3. Press the
Sync
button on the back of the satellite, and within two minutes, press the
Sync
button on the back of the
router.
The satellite bar LED pulses white.
4. Wait for the satellite to connect to the router.
This process might take between 6 and 12 minutes.
When the bar LED on the satellite lights blue, the connection between the router and satellite is good. If the bar LED
lights amber or magenta, see Orbi Pro WiFi 6 AX5400 Satellite bar LED sync information.
Step 2: Connect an Orbi Pro WiFi 6 AX5400 Satellite from a kit (optional)
If you purchased an Orbi Pro WiFi 6 AX5400 Router with a satellite as a kit, the Orbi Pro WiFi 6 AX5400 Satellite (model
SXS50) is already paired with the router. If you purchased an SXS50 satellite separately, see Step 4. Sync an add-on
satellite to the router (optional).
1. Place the satellite approximately 10 ft. away from the router, facing the router, with a direct line of sight.
2. Connect the satellite to a power source.
The Power LED on the back of the satellite lights green.
The Bar LED on the front of the satellite pulses white while booting up.
3. Wait for the satellite to connect to the router.
This process might take between two and five minutes.
When the bar LED on the satellite lights blue, the connection between the router and satellite is good. If the bar LED
lights amber or magenta, see Orbi Pro WiFi 6 AX5400 Satellite bar LED sync information.
Step 5. Place the satellite at the desired location (optional)
Place the Orbi Pro WiFi 6 AX5400 Satellite (model SXS50) at the location where you want WiFi coverage. The satellite
must be within range of the SXR router or another SXS50 satellite that is connected to the router. The router supports a
maximum of six satellites.
For information on optimal placement in home offices see
https://kb.netgear.com/31029, or for business and
commercial installations see https://kb.netgear.com/000045858/.
To place your SXS50 satellite:
1. Place the satellite in the desired location.
2.
Connect the satellite to a power source, and confirm that the bar LED lights blue.
If the satellite bar LED lights amber, indicating that the connection is fair but not good, consider moving the satellite
closer to the router.
3. If adding more than one satellite, repeat steps 1 and 2 of this procedure.
Manage and monitor your Orbi Pro WiFi 6 AX5400 network
To enable other Orbi Pro features, and manage and monitor your Orbi Pro WiFi 6 AX5400 network and devices, you can
log back in to the router web interface using the unique password that you specified during setup. Or, if you want remote
management and advanced services, you can use the NETGEAR Insight Cloud portal and Insight app.




















