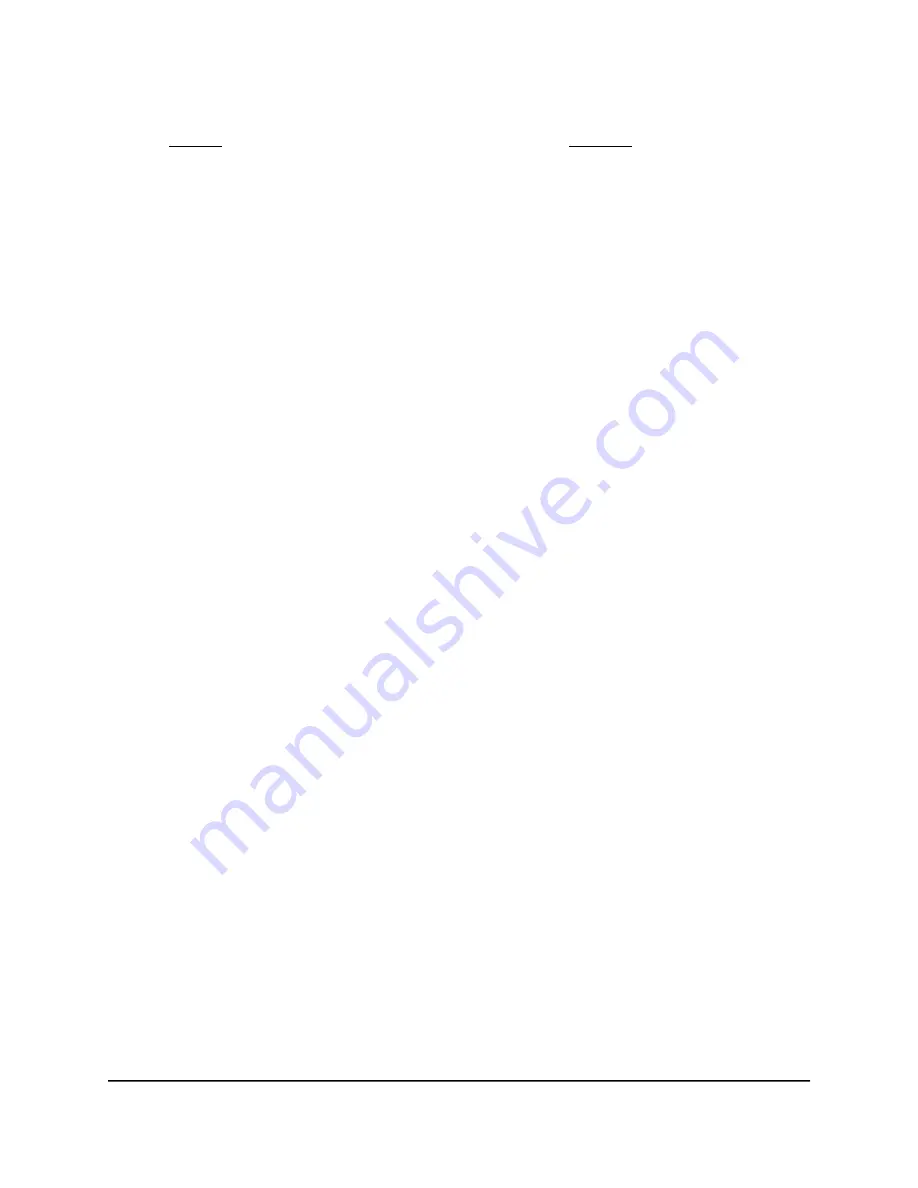
Note: Before you clear the log entries, we recommend that you email the log entries
(seeStep 7) or download them to your computer (seeStep 10).
9. To clear the log entries, click the Clear Log button.
All log entries are removed.
10. To download the log entries as a text file to your computer, do the following:
a. Select System Information.
The page that displays shows multiple panes.
b. Scroll down to the Logs pane and click the Logs menu icon.
The Filters pane displays.
c. Click the DOWNLOAD LOG FILE button.
The log entries are downloaded to your computer as a text file.
d. To close the Filter pane, click the X.
Display Internet Port Statistics
To display Internet port statistics:
1. Launch a web browser from a computer or mobile device that is connected to the
router network.
2. Enter http://www.routerlogin.net.
A login window opens.
3. Enter the router admin user name and password.
The user name is admin. The password is the one that you specified the first time
that you logged in. The user name and password are case-sensitive.
The Dashboard displays.
4. Select Settings > Monitoring > Statistics.
The page that display shows a table with the following statistics information:
•
System Up Time. The time elapsed since the router was last restarted.
•
Port. The statistics for the WAN (Internet) port, LAN (Ethernet) ports, and WLANs
(WiFi networks). For each port, the page displays the following information:
-
Status. The link status of the port.
-
TxPkts. The number of packets transmitted on this port since reset or manual
clear.
User Manual
135
Maintain the Router
XR500 Nighthawk Pro Gaming Router






























