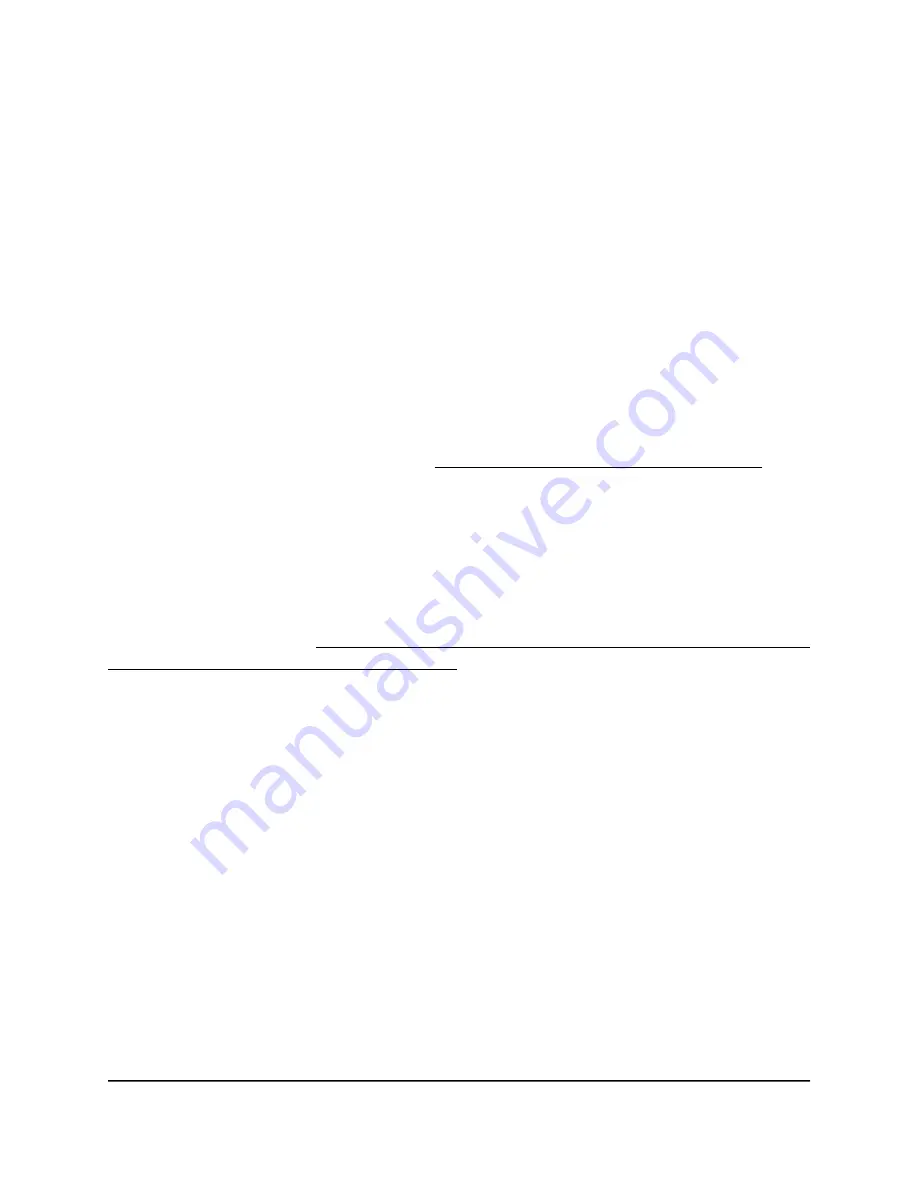
5. Double-click
GS110EMX (xx:xx:xx:xx:xx:xx)
, in which xx:xx:xx:xx:xx:xx is the MAC
address of the switch.
The login page of the local browser interface opens.
6. Enter the switch password.
The default password is
password
. The password is case-sensitive.
The Switch Information page displays. The page shows the IP address that is assigned
to the switch.
Tip:
You can copy and paste the IP address into a new shortcut or bookmark it for
quick access on your computer or mobile device. However, if you restart the switch,
a dynamic IP address (assigned by a DHCP server) might change and the bookmark
might no longer link to the login page for the switch. In that situation, you must
repeat this procedure so that you can discover the new IP address of the switch in
the network and update your bookmark accordingly. You can also set up a fixed
(static) IP address for the switch (see Set Up a Fixed IP Address for the Switch on
page 21) to make sure that the new bookmark always links to the login page for the
switch, even after you restart the switch.
Access the Switch From a Mac Using Bonjour
If your Mac supports Bonjour, you can use the following procedure. If your Mac does
not support Bonjour, see Access the Switch From a Mac or Windows-Based Computer
Using the NETGEAR Switch Discovery Tool on page 19.
To access the switch from a Mac using Bonjour and discover the switch IP address:
1. Open the Safari browser.
2. Select
Safari > Preferences
.
The General page displays.
3. Click the
Advanced
tab.
The Advanced page displays.
4. Select the
Include Bonjour in the Bookmarks Menu
check box.
5. Close the Advanced page.
6. Depending on your Mac OS version, select one of the following, in which
xx:xx:xx:xx:xx:xx is the MAC address of the switch:
•
Bookmarks > Bonjour > GS110EMX (xx:xx:xx:xx:xx:xx)
•
Bookmarks > Bonjour > Webpages GS110EMX (xx:xx:xx:xx:xx:xx)
User Manual
18
Install and Access the Switch in
Your Network
8-Port Gigabit Ethernet Smart Managed Plus Switch Model GS110EMX






























