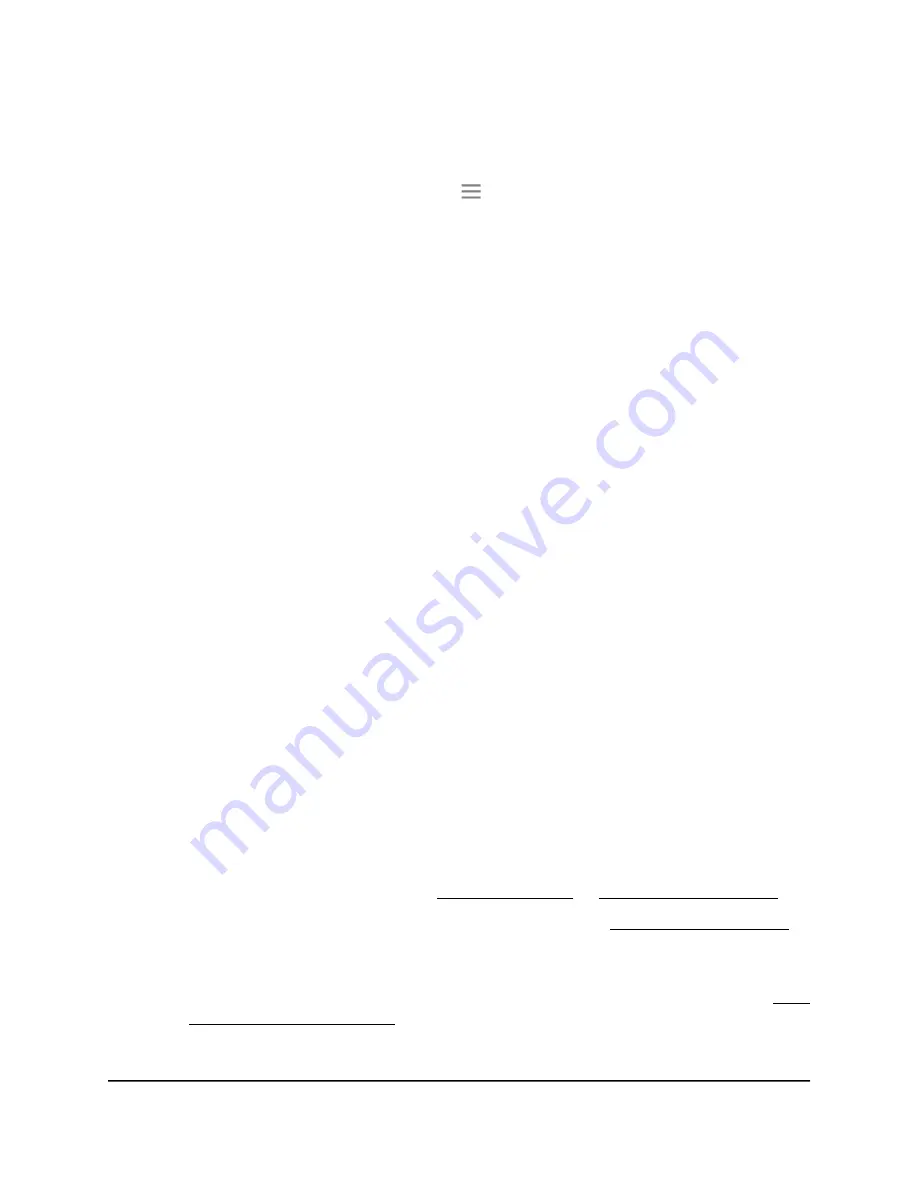
3. Enter your admin user name and password and click the LOG IN button.
The Status page displays.
4.
If your browser displays the Menu icon
, click it.
The extender menu displays.
5. Select Do More > Connect Devices (WPS).
The Connected Devices (WPS) page displays.
6. Leave the Push Button (recommended) radio button selected.
7. Click the WPS button.
For two minutes, the extender attempts to add the computer or WiFi device to its
WiFi network.
8. Within two minutes, go to the computer WiFi device and press or click its WPS
button.
9. To verify that the WiFi device is connected to the extender’s WiFi network, select
Settings > Connected Devices.
The WiFi device displays onscreen.
Use WPS with the PIN method
To use the PIN method to connect a WiFi device to the extender’s WiFi network, you
must know the PIN of the WiFi device that you are trying to connect.
To add a computer or WiFi device to the extender’s WiFi network:
1. Launch a web browser from a computer or mobile device that is connected to your
extender network.
2. Log in to your extender:
•
If you did not enable the One WiFi Name feature, enter
http://www.mywifiext.net/ in the address field of the browser.
•
If you enabled the One WiFi Name feature, enter one of the following URLs:
-
Windows-based computers. http://mywifiext/ or http://mywifiext.local/
-
Mac computers, iOS devices, and Linux devices. http://mywifiext.local/
-
Android devices. http://
<extender’s IP address>
/ (for example,
http://192.168.1.3/)
For more information about how to find your extender’s IP address, see Find
the Extender’s IP address on page 60.
User Manual
33
Extender Network Settings
AX1750 4-Stream WiFi 6 Mesh Extender
















































