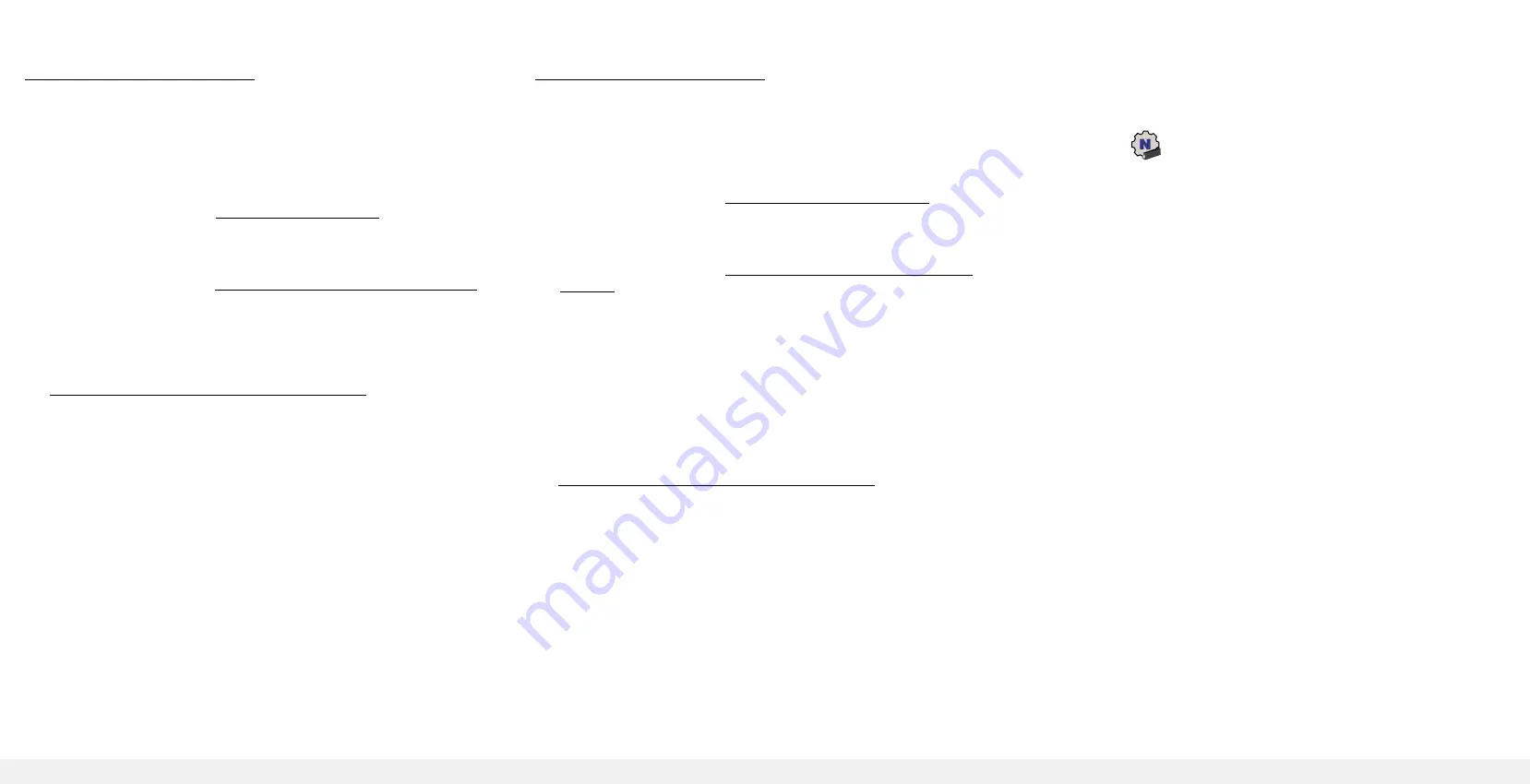
Follow these steps to set up your adapter with a Windows‑based
computer:
1. Install the Windows driver on your computer.
The Windows driver allows you to use a built‑in Windows
configuration tool to connect the adapter to a WiFi network.
For more information, see Install the Windows Driver.
2. Insert your adapter into your computer’s USB port.
3.
Join a WiFi network using a built-in Windows configuration tool.
For more information, see Join a Network Using the Windows Driver.
Install the Windows Driver
1. Insert the resource CD in your computer CD drive.
Note:
If your computer does not include a CD drive, visit
https://www.netgear.com/support/product/A6150 to download the
adapter software.
The NETGEAR Resource CD window opens.
Note:
If the NETGEAR Resource CD window does not open, browse
the files on the CD and double‑click the
autostart.exe
file.
2. Click the
Install Windows Driver
button.
The driver installs on your computer.
3. After the installation windows shows that the driver successfully
installed, insert your adapter into your computer.
Join a Network Using the Windows Driver
If you installed the Windows driver, for Windows 10, 8, 8.1, or 7 you
can connect your adapter to a WiFi network using a built‑in Windows
configuration tool.
For more information about how to connect to a WiFi network using a
built-in Windows configuration tool, see the Microsoft Windows support
site.
Set Up Your Adapter With a
Windows-Based Computer
Follow these steps to set up your adapter with a Mac computer:
1. Install the Mac adapter software on your computer.
The Mac adapter software allows you to use the adapter software to
connect the adapter to a WiFi network.
For more information, see Install the Mac Adapter Software.
2. Insert your adapter into your computer’s USB port.
3. Join a WiFi network using the Mac adapter software.
For more information, see Join a Network Using the Mac Adapter
Software.
Install the Mac Adapter Software
Note:
Some builds of macOS require an approval to install client
software. If your adapter installation is blocked during initial software
installation, you must override your computer’s security settings and
allow your computer to install the driver. For more information, see the
Apple support site.
1. Insert the resource CD in your computer CD drive.
Note:
If your computer does not include a CD drive, visit
https://www.netgear.com/support/product/A6150 to download the
adapter software.
The NETGEAR Resource CD window opens.
Note:
If the NETGEAR Resource CD window does not open, browse
the files on the CD and double‑click the file ending in
.dmg
or
.pkg
.
The following are examples of adapter software file names:
A6150_MAC_V1.0.0.1.dmg
or
A6150_MAC_V1.0.0.1.pkg
.
2. Follow the prompts to install the adapter software.
3. When prompted, restart your computer.
4. After your computer restarts, insert your adapter into your
computer’s USB port.
Join a Network Using the Mac Adapter Software
1. Click the
icon in your Mac’s menu bar.
A list of WiFi networks in your area displays.
2. Select a WiFi network.
3. If your network is secure, enter its password or network key, and click
the
Join
button.
The adapter joins the network, which can take a few minutes. Your
settings are saved in a profile.
Set Up Your Adapter With a
Mac Computer


