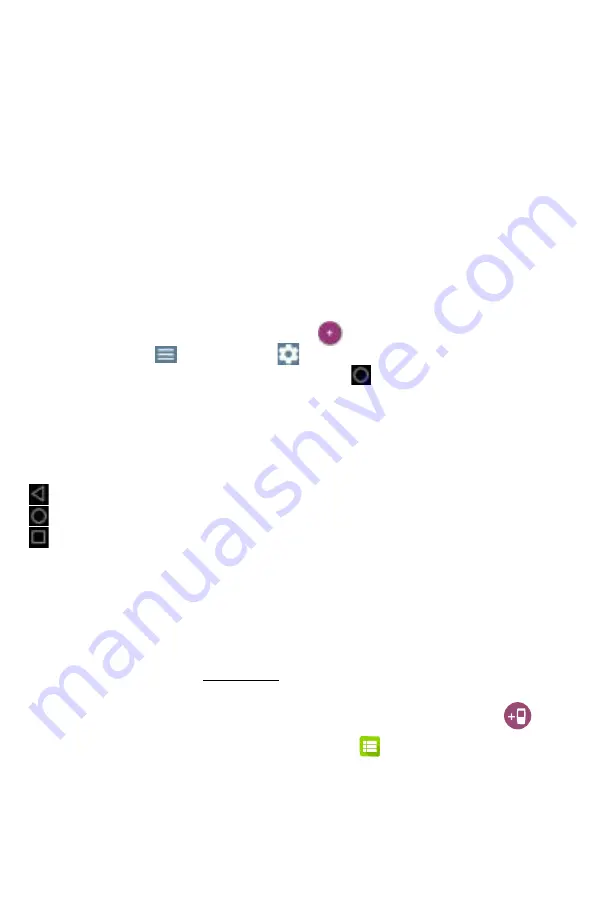
Power Up and Connect
Your LinkRunner 10G includes a USB-C 15V/3A (45 W) power adapter. Other USB-C power adapters
are not supported.
•
To begin charging the internal battery, plug the included power adapter into the left-side USB-C
port. The unit will fully charge in 2-3 hours via AC power. The power LED button turns red when
the unit is charging and off at full charge. Press it briefly to view the battery level on the screen.
•
To fully start up the LinkRunner 10G, hold down the power button for approximately one second,
until the power button LED turns green.
•
Connect your LinkRunner 10G to a network using the RJ-45 Ethernet port or Fiber port on the top
of the unit.
Start Testing
When you power on the LinkRunner 10G with an active network connection, the AutoTest app begins
running tests on your network in the background and establishes a link. Open
AutoTest
from the
Home screen to configure your test “Profiles.” An AutoTest Profile is a series of tests and their saved
connection and threshold settings. After running a profile, you can touch the individual test cards to
view more details, retest, or open other apps for further analysis.
For more options, tap the Floating Action Button (FAB)
at the lower right corner of app screens.
Touch the Menu button
or Settings button
to configure apps and tests for your network.
To return Home and access other apps, tap the Home button
at the bottom of the screen.
Navigate the Android Interface
The LinkRunner 10G touchscreen supports many of the operations typical of any Android device. Use
dragging and swiping motions to navigate through apps, open side menus, drag down the notifica
-
tion panel from the top, and drag up the Apps screen from the bottom of the Home screen.
The main navigation buttons are always shown at the very bottom of the touchscreen:
The back icon returns to the previous screen.
The circle icon opens the Home screen.
The square icon displays your recently used applications for easily switching between them.
The Android operating system also allows you to add third-party apps from the NetAlly App Store. To
download these curated apps, first visit our Link-Live website, and claim your unit.
Connect to Link-Live
Link-Live Cloud Service is a free, online system for collecting, organizing, analyzing, and reporting
your test results. AutoTest data is automatically uploaded once your LinkRunner 10G is “claimed” to
Link-Live and properly configured.
To start, create a user account at
, and sign in.
The first time you sign in, a pop-up window prompts you to claim a device. If you already have other
devices claimed, go to the
Units
page from the left-side drawer, and select the
Claim Unit
button at the lower right corner of the page. Then, select the LinkRunner 10G image.
On your LinkRunner 10G Home screen, open the Link-Live app
, and touch
CLAIM NOW
.
Tap
QUICK CLAIM
in the Link-Live app’s claiming dialog to claim without entering the MAC address.
To learn more about Link-Live.com and view video tutorials, open
Support
from the left-side
navigation drawer on the website.
PN 770-000055 04/2020
© 2019, 2020 NetAlly
*770-000055*
Test Equipment Depot - 800.517.8431
5 Commonwealth Ave, MA 01801
TestEquipmentDepot.com


