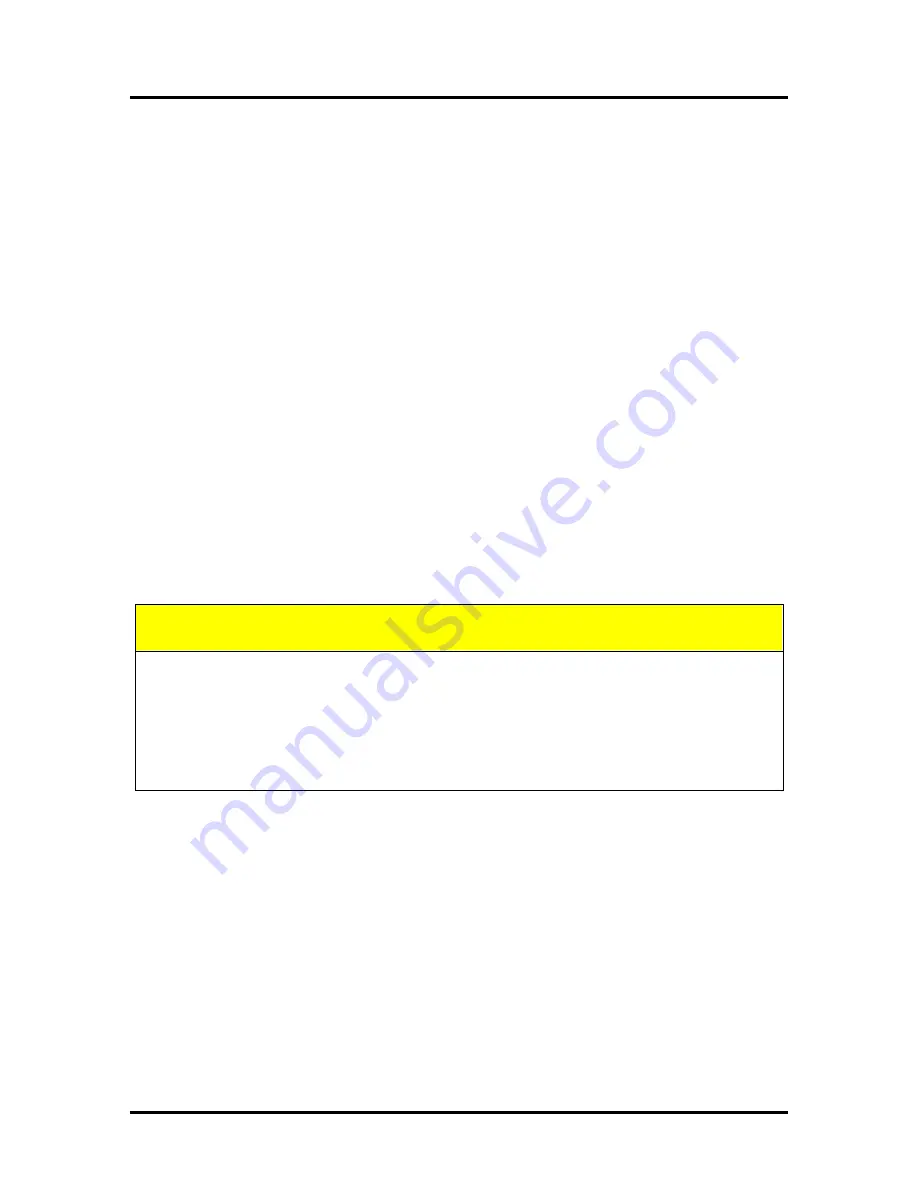
SECTION 4
MAINTENANCE
29
Section 4 - Maintenance
This section covers how to care for the ink cartridges, clear paper jams, replace the sheet separators, and
perform routing maintenance on the printer.
The Inkjet Cartridge
The AS-510C inkjet cartridges must be replaced when out of ink, when print quality is poor, or when the
built in cleaning has not helped the image quality.
The Approximate life of the Black number C6656 inkjet cartridges based on three lines of 20 characters at
10-point size per address is 20,000 addresses in the Fast Draft mode.
NOTE: These figures can vary depending on the font selected.
Replacing the Inkjet Cartridge:
•
Turn the printer on, open the top cover and press the soft key. Wait until the cartridge heads stop
moving then the latch lever to release the cartridge and pull the cartridge toward you and lift it
away from the holder.
•
Remove the new inkjet cartridge from its packaging, taking care not to touch the copper contacts,
the metal plate, or the gold printhead. Remove the protective tape from the printhead.
•
Slide the new cartridge into its holder and latch the locking lever.
•
Do not force the lever into place. See Section 2 “Installing the Ink Cartridges” for more details.
CAUTION
NEVER SHAKE, DROP, OR HIT THE CARTRIDGE AGAINST THE PALM OF YOUR HAND
OR ANY OTHER HARD SURFACE. SHAKING THE PRINT CARTRIDGE DOES NOT “MIX”
THE INK AND HITTING THE CARTRIDGE AGAINST A HARD SURFACE DOES NOT
CLEAR THE NOZZLES BOTH OF THESE ACTIONS ACTUALLY HURT THE PRINT
QUALITY BECAUSE THEY ALLOW BUBBLES TO FORM NEAR THE INK FIRING
CHAMBERS. THESE BUBBLES PREVENT THE NOZZLES FROM FIRING CAUSING
WHITE STREAKS IN THE PRINT IMAGE.
Storing Inkjet Cartridges
Since the AS-510C has a built-in, automatic, print cartridge cleaning and sealing mechanism, there is
normally no need to remove print cartridges from the printer to store them; unless you are swapping a black
cartridge for a photo cartridge, or you plan to print using the "Ink-backup mode".
•
New cartridges should be stored in their original packaging and kept away from heat.
•
The cartridge once opened should remain in the printer.
•
If a print cartridge is removed from the printer; it must be stored in a "print cartridge protector", or
in an airtight container. A "print cartridge protector" is included with the C6658 photo print
cartridge.
•
If you store the print cartridge in an airtight container, make sure that the ink nozzles face down,
but are not in contact with anything.
© 2009 Neopost USA Inc. All rights reserved.




























