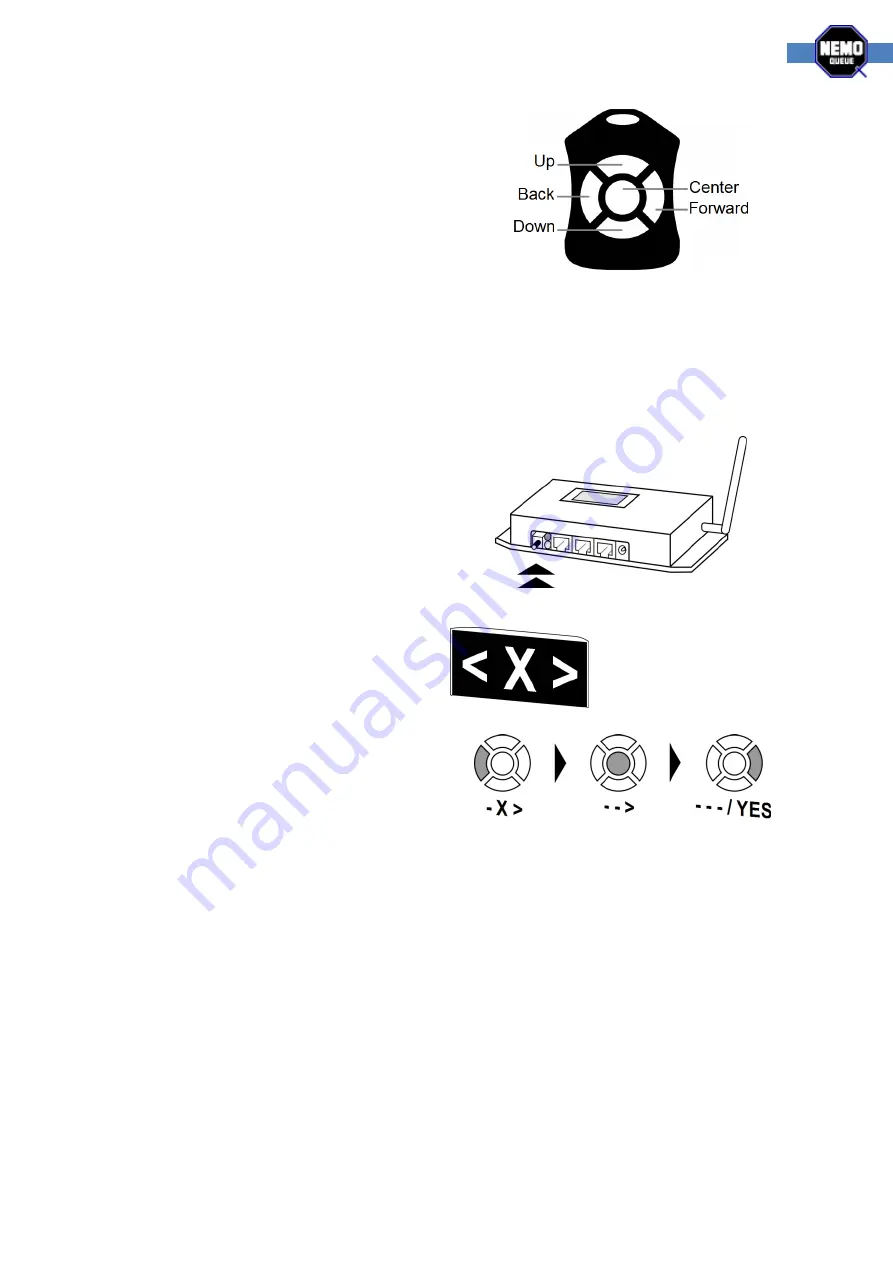
5
NQ Wireless systems
Setup and startup
Please take the time to get acquainted with the button
layout of the NQ Remote control in the image to the right.
Note: the hole indicates the top of the device.
Linking to a system
For your new NQ Remote to function
,
you must first link it to the system. This is to prevent your
remote from affecting other systems in the vicinity.
This can be done in two different ways; either by pressing the Link button on the receiver unit or by
using an already linked NQ Remote to add a new one to the system through the configuration menu
(see the Linking via configuration section).
Linking via NQ Receiver
To link a NQ Remote, using the Link button, you must
first locate the receiver unit. If you have any trouble
with this please contact your local reseller.
Once you have located the receiver you will find the
Link button to the left of the LED lights. Follow the
instructions below:
1.
Press the Link button on the receiver.
The display will show this pattern.
2.
You now have 10 seconds to press the back,
center and forward buttons in sequence.
3.
As you press the buttons, the display
changes characters. When complete, the
display flashes YES. You can now move on to configure using the instructions that follow. If
you can't access the configuration you need to press the Link button and try again.
Linking via configuration
With NQ Remotes already linked to the system you can connect new ones through the configuration
menu. Please view the chapter on configuration to learn the logic of the menu, then come back and
read this part. Using the same logic as in the configuration section, access the configuration menu
and use the down button to get to the option NEW.
Pressing the forward button sets the system in the same link mode as when pushing the Link button
on the receiver. During this 10 second period you need to press the back, center and forward buttons
in sequence to link your remote.
Once linked, the configuration will jump to the first menu option, WSN, and your new remote will be
in control.





















