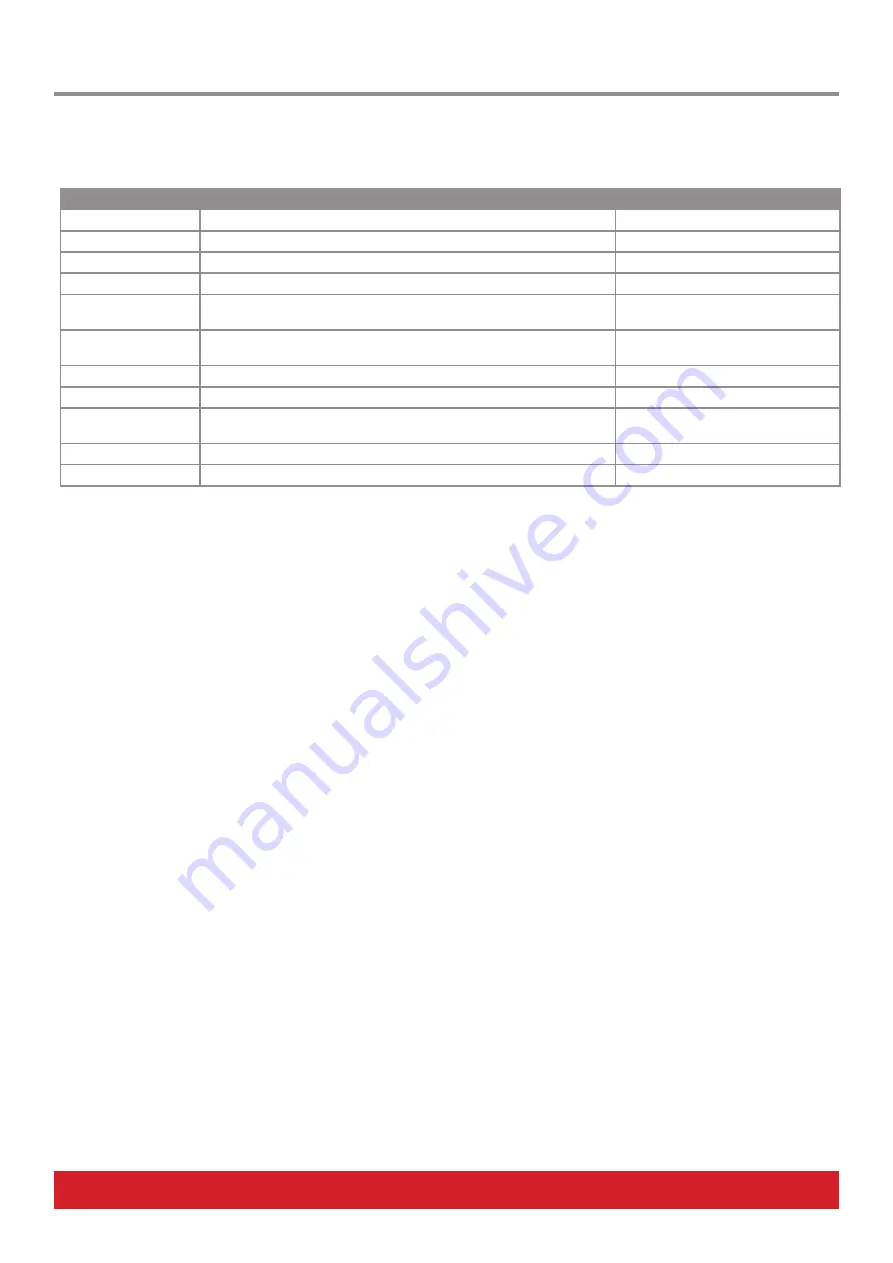
26 Nektar Aura Owner‘s Manual www.nektartech.com
Sequencer Key Combination Table
When [Perform] is Inactive
[Perform] is active
[Pad 1-16]
Select Patterns 1-16
Play Patterns 1-16
[Shift]+[Pads 1-16]
Play Patterns 1-16
Select Patterns 1-16
[Arrow buttons 1-4]
Select Parts 1-4
Play Parts 1-4
[Shift]+[Parts 1-4]
Play Parts 1-4
Select Parts 1-4
[S1-16]
Activate/deactivate Steps 1-16 in current Part in Sequencer mode.
In any other mode [S1-16] trigger Patterns 1-16.
Same
[Shift]+[S1-16]
Select Steps 1-16 in current Part. Keep holding [Shift] to select multiple
Steps
Same
[S1-16] + [S1-16]
Ties a note to span the Step range selected
Same
[SEQ]
Navigate back to previous page. Press twice to go to Collection level
Same
[Menu]
Hold to access the setup settings for Tempo, MIDI Clock & Time
Signature
Clock Source & MIDI Clock Explained
Aura’s Repeat and Sequencer features always stay in sync with each other because they share both tempo and clock source settings.
Changing the tempo for Repeat will therefore also change the tempo for the Sequencer and vice versa.
There are 3 Clock Source options:
Internal:
Aura runs from it’s internal clock. Tempo can be adjusted and will affect both Repeat and Sequencer.
MIDI Clock:
Aura is sync’ed to a master MIDI Clock sent by a DAW or hardware MIDI device. Tempo is set by the
master MIDI Clock. Aura receives MIDI Clock via USB on the ‘AURA’ or ‘AURA Internal’ MIDI port.
Auto:
Clock automatically switches between Internal and MIDI Clock. When MIDI Clock is received Aura switch
to MIDI Clock and when MIDI Clock is not received, Aura switch to Internal clock. This is the default setting.
Repeat will immediately sync to MIDI Clock when it’s received. The Step Sequencer however needs to be instructed to respond to MIDI
clock because you may not always want it to play when MIDI clock is received. Here is how you get Aura to play when MIDI clock is re-
ceived:
•
Activate Run. While Run is active, Patterns will play when MIDI Clock Start and Continue commands are received by the master clock
source.
•
Activate one or more Pattern’s for playback. Playback will continue when MIDI Clock Start and Continue commands are received by
the master clock source.
Sequencer Key Combinations and MIDI Clock

















