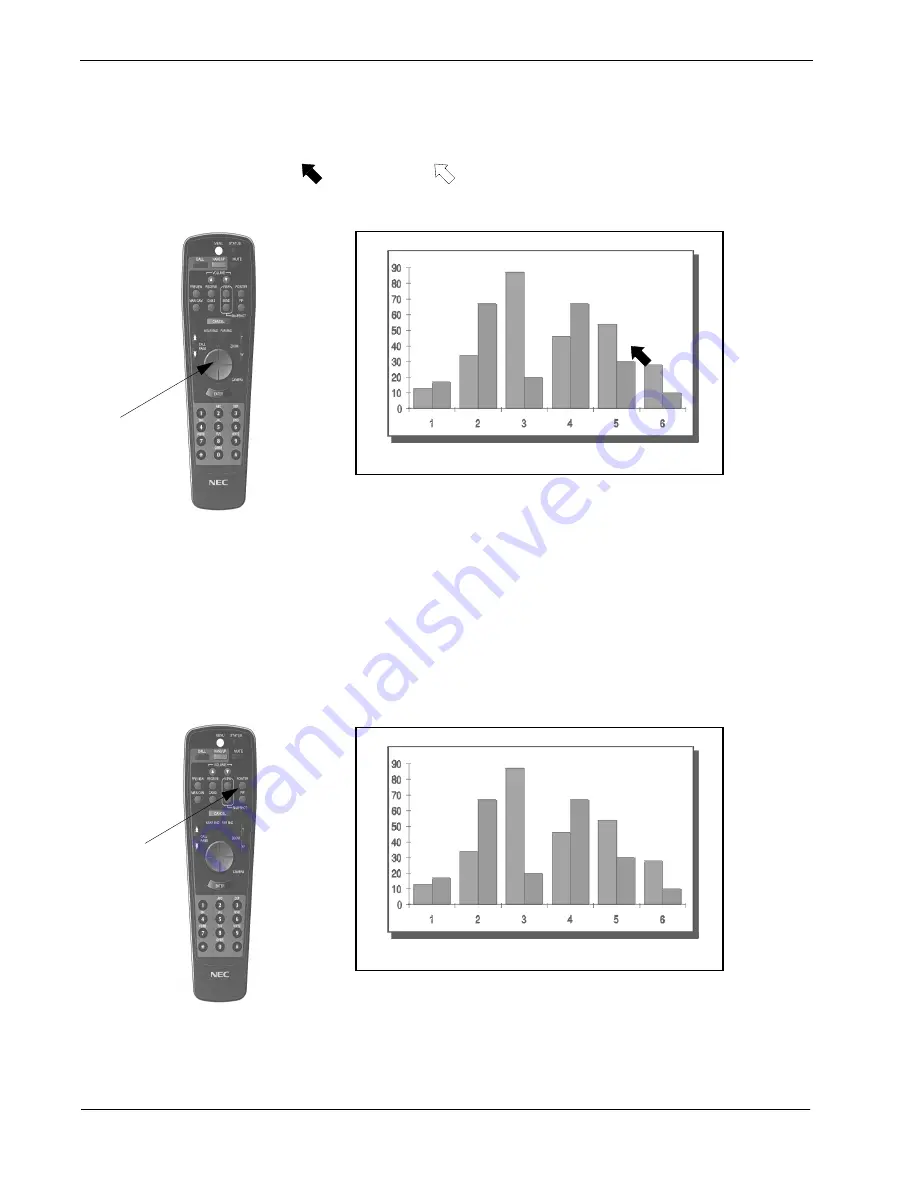
Page 8-18
NDA-24230 Issue 2.0
Chapter 8
VisuaLink 128/384 User Guide
8.10.2 Move the pointer
①
Press CAMERA CONTROL button.
: operating side
: receiving side
The pointer moves to the direction pressed on the button.
Note 1: The pointer on the monitor at the remote location also moves.
Note 2: A camera cannot be controlled during a pointer display.
8.10.3 Delete the pointer
①
Press POINTER button.
The Pointer has disappeared from the local and remote monitors.
CAMERA
CONTROL
POINTER
Содержание VisuaLink 128
Страница 1: ...NDA 24230 DOI E10504 ISSUE 2 STOCK 0293884 User Guide DECEMBER 1998 NECAmerica Inc VisuaLink 128 384 ...
Страница 6: ......
Страница 28: ...Page 3 2 NDA 24230 Issue 2 0 Chapter 3 VisuaLink 128 384 User Guide This page is for your notes ...
Страница 90: ...Page 5 32 NDA 24230 Issue 2 0 Chapter 5 VisuaLink 128 384 User Guide This page is for your notes ...
Страница 142: ...Page 9 4 NDA 24230 Issue 2 0 Chapter 9 VisuaLink 128 384 User Guide This page is for your notes ...
Страница 144: ...Page A 2 NDA 24230 Issue 2 0 Appendix A VisuaLink 128 384 User Guide This page is for your notes ...
Страница 150: ...Page B 6 NDA 24230 Issue 2 0 Appendix B VisuaLink 128 384 User Guide This page is for your notes ...






























