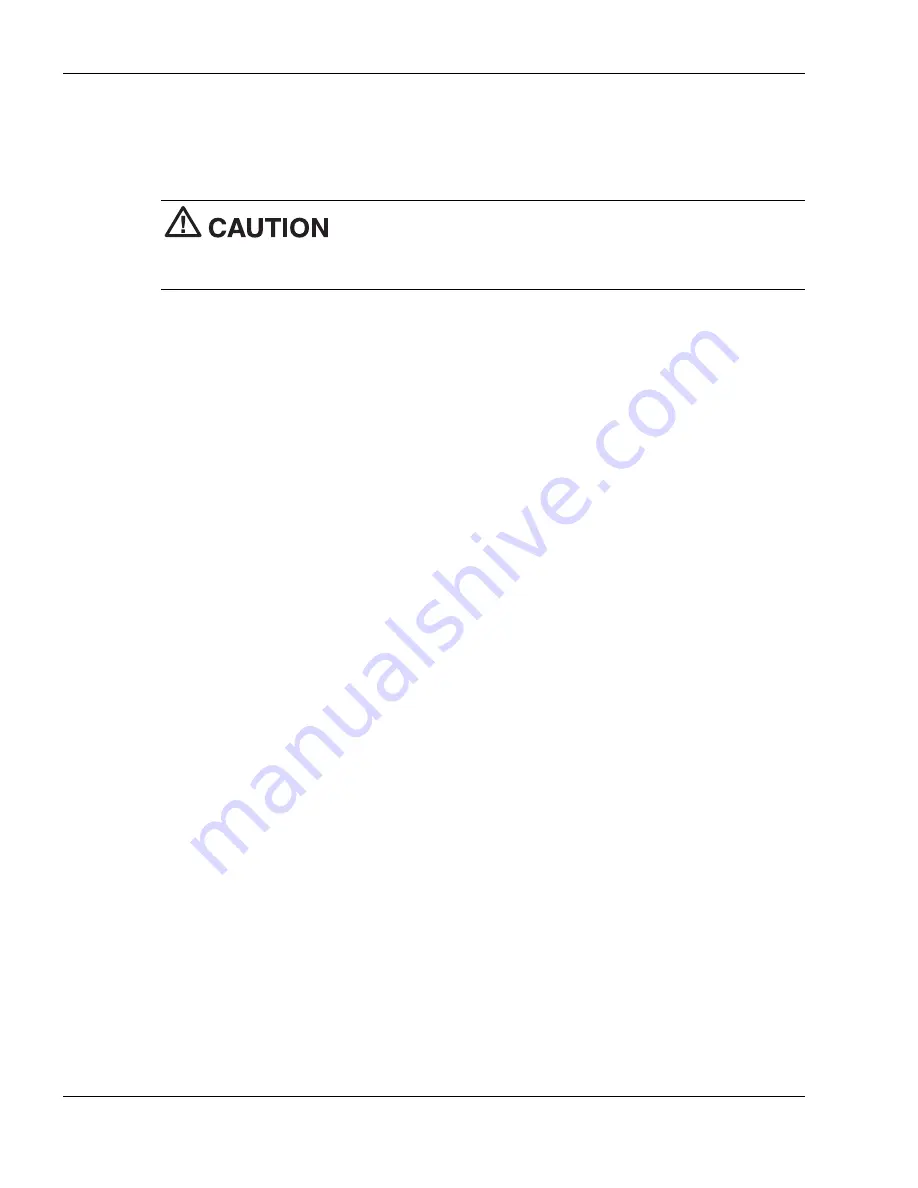
6-8
Communicating with Your NEC Versa
3.
Select the Advanced tab and choose a value for the MaxConnectRate property.
Choose a transfer speed compatible with the receiving device.
4.
Click the OK button to save the changes.
Your NEC Versa notebook ships with the IR port disabled.
Before using the IR port for the first time, you must enable the device. See detailed
instructions in the section that follows.
Enabling/Disabling the IR Port in Windows 2000
The IR port on your NEC Versa notebook ships set to Auto. An icon appears on the
taskbar and provides access to the system’s infrared utility. If for any reason you want
to enable (or disable) the IR port to reassign system resources, refer to the following
procedure.
Follows these steps to enable/disable the IR port in Windows 2000.
1.
Go to Start, Setting, Control Panel, and double click the Wireless Link icon.
2.
Select the Hardware tab and click the Properties button.
3.
Select (or deselect) ‘Use the device (enable)’ in the device usage section of the
window.
4.
Click OK, then click OK again to close the Wireless Link window.
Using the IR Port
Follow these guidelines when using the IR port to communicate with another infrared
device.
!
Position the NEC Versa notebook no more than three feet away from the IR
peripheral device you are using.
!
Make sure that there is no greater than a 30º angle between the computer and the
device.
Содержание Versa Series
Страница 1: ......
Страница 77: ...6 Communicating with Your NEC Versa PC Cards Mini PCI LAN Internal Modem Internet Connections IR Port...
Страница 90: ...8 Using Peripheral Devices External Monitor External Audio Options USB Devices...
Страница 94: ...9 Using Multimedia Audio Video Multimedia Applications...
Страница 99: ...10 Solving System Problems Problem Checklist Start Up Problems If You Need Assistance...
Страница 116: ...B Specifications System Components Memory Map Interrupt Controllers...
Страница 124: ...C Frequently Asked Questions External Mouse Display PC Cards Diskette Drive Booting Power Management Miscellaneous...
















































