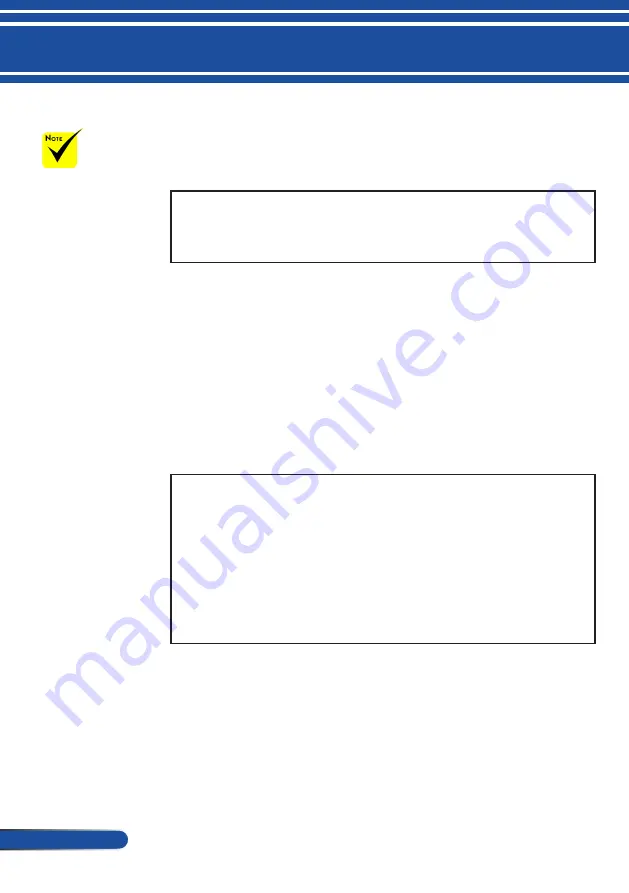
22
English ...
Introduction
Read “END USER LICENSE AGREEMENT” carefully.
4 If you agree, click “I accept the terms in the license agreement”
and then
click “Next”.
Follow the instructions on the installer screens to complete the
installation.
TIP:Uninstalling PC Control Utility Pro 4
• To uninstall PC Control Utility Pro 4, do the same procedures stated as in
“Uninstalling Virtual Remote Tool”. Read “Virtual Remote Tool” as “PC
Control Utility Pro 4”
Step 2: Connect the projector to a LAN
Connect the projector to the LAN by following the instructions in
“Connecting the Projector” on pages
-26 and “How to use web
browser to control your projector” in pages
-6
5.
Step 3: Start PC Control Utility Pro 4
Click “Start” -> “All programs” or “Programs” -> “NEC Projector
User Supportware” -> “PC Control Utility Pro 4” -> “PC Control
Utility Pro 4”.
TIP: Viewing the Help of PC Control Utility Pro 4
• Displaying the Help file of PC Control Utility Pro 4 while it is running.
Click “Help (H)” -> “Help (H)” of window of PC Control Utility Pro 4 in
this order.
The pop-up menu will be displayed.
• Displaying the help file using the Start Menu.
Click “Start” -> “All programs” or “Programs” -> “NEC Projector User
Supportware” -> “PC Control Utility Pro 4” -> “PC Control Utility Pro 4
Help”.
The Help screen will be displayed.
For the Schedule
function of the PC
Control utility Pro 4 to
work, you must have
your computer run-
ning and not in stand-
by/sleep mode. Select
“Power Options” from
the “Control Panel” in
Windows and disable
its standby/sleep
mode before running
the scheduler.
[Example] For Win-
dows 7:
Select “Control
Panel” -> “System and
Security” -> “Power
Options” -> “Change
when the computer
sleeps” -> “Put the
computer to sleep” ->
”Never”.
When “NORMAL”
is selected for
“STANDBY MODE”
from the menu, the
projector cannot
be controlled via
the serial cable or
network (wired LAN)
connection.
The projector
does not support the
LAN automatic search
feature of PC Control
Utility Pro 4. To con-
nect the projector,
register an IP address
manually.
PC Control Utility Pro 5 for Mac OS
Step 1: Install PC Control Utility Pro 5 on the computer
1 Connect your computer to the Internet and visit our website (http://www.
nec-display.com/dl/en/index.html).
2 Download the updated PC Control Utility Pro 5 from our website.
3 In Finder, control-click (“control” + click) or right click the PC Control
Utility Pro 5.pkg.
4 Select “Open” from the top of contextual menu that appears.










































![NEC MT800[1].PART1 User Manual preview](http://thumbs.mh-extra.com/thumbs/nec/mt800-1-part1/mt800-1-part1_user-manual_250403-1.webp)





