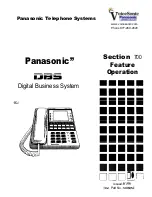Содержание UT880
Страница 1: ...NDA 31647 Issue 1 0 UT880 Owner s Guide ...
Страница 2: ......
Страница 4: ......
Страница 12: ...viii List of Figures and Tables Issue 1 0 THIS PAGE INTENTIONALLY LEFT BLANK ...
Страница 20: ...Issue 1 0 UT880 1 8 Getting Started THIS PAGE INTENTIONALLY LEFT BLANK ...
Страница 32: ...Issue 1 0 UT880 2 12 Basics THIS PAGE INTENTIONALLY LEFT BLANK ...
Страница 35: ...UT880 Issue 1 0 UT880 Owner s Guide 3 3 Figure 3 2 Manual Configuration of the PBX Server and Proxy ...
Страница 45: ...UT880 Issue 1 0 UT880 Owner s Guide 3 13 Figure 3 12 UC Suite Dial Screen ...
Страница 69: ...UT880 Issue 1 0 UT880 Owner s Guide 4 7 Figure 4 7 Turning Bluetooth On ...
Страница 70: ...Issue 1 0 UT880 4 8 Web and Media THIS PAGE INTENTIONALLY LEFT BLANK ...
Страница 76: ...Issue 1 0 UT880 5 6 Media Storage Select the memory location and picture size Figure 5 6 Storage Location ...
Страница 82: ...Issue 1 0 UT880 5 12 Media THIS PAGE INTENTIONALLY LEFT BLANK ...
Страница 94: ...Issue 1 0 UT880 6 12 Utilities THIS PAGE INTENTIONALLY LEFT BLANK ...
Страница 99: ......
Страница 100: ...NEC Corporation of America Issue 1 0 UT880 Owner s Guide ...