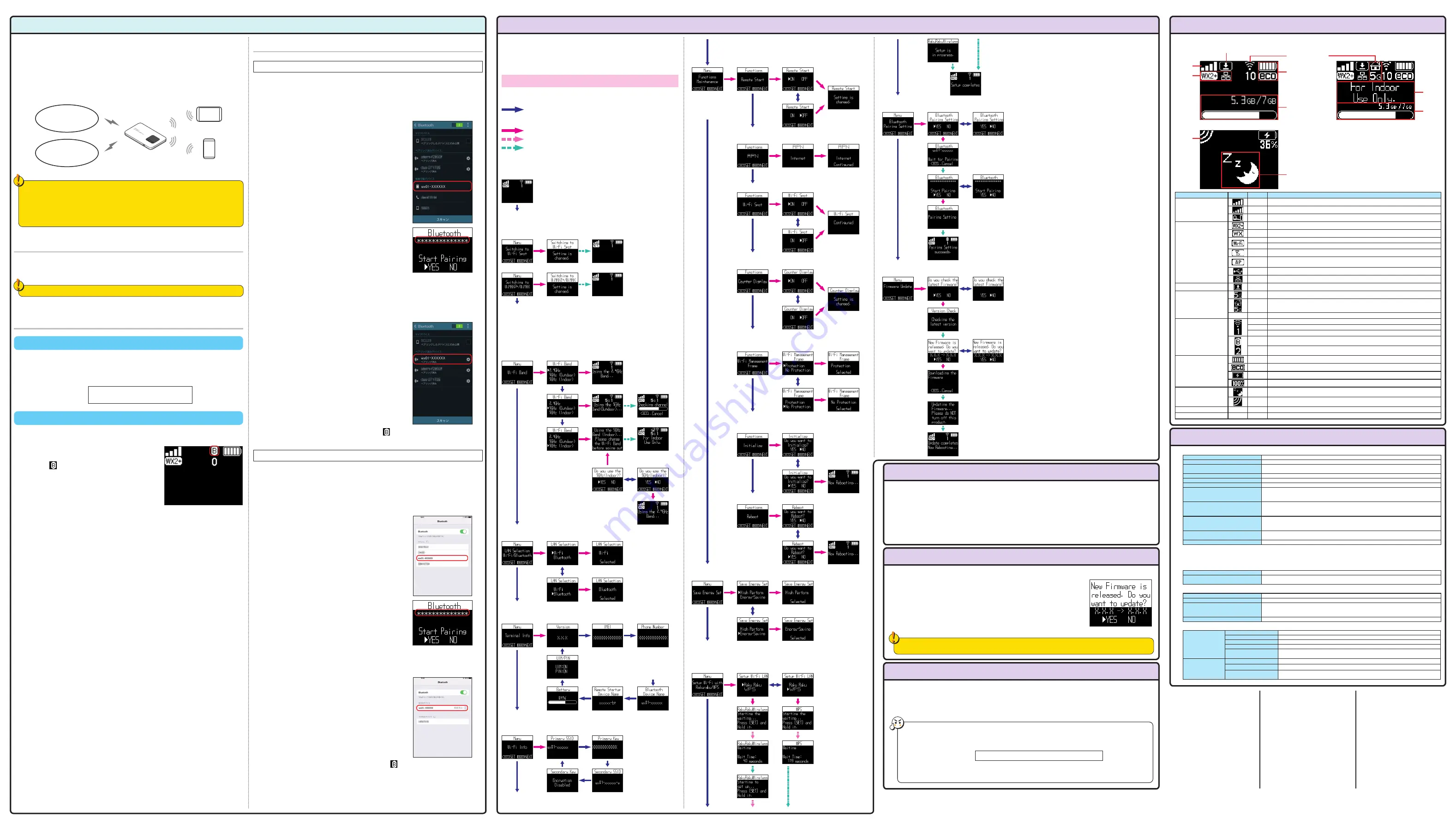
Firmware Update
Follow the steps listed below to update the fi rmware.
a
Press the POWER button on the product and set the product in the
normal display.
b
When "New Firmware is released. Do you want to update?" is displayed,
select [YES] with the SELECT button, and press the SET button.
c
While the update is in progress, the message "Updating the Firmware...
Please do NOT turn off this product." will be displayed.
d
When the update has been completed, the product will automatically
reactivate and the display will appear.
Firmware cannot be updated when the product is connected to the cradle (sold separately) and used in wireless LAN Access point mode. Disconnect
the product from the cradle (sold separately) and change to router mode to update the firmware.
Smartphone Application "NEC WiMAX 2+ Tool"
By using "NEC WiMAX 2+ Tool", an application designed exclusively for this product, it is possible to
view information of the product on your smartphone, etc. and perform operations to switch to or
pause Wi-Fi SPOT services.
* The exclusive application enables remote-activation. Search the Google Play or App Store for "NEC WiMAX 2+ Tool" to download
and install this exclusive application.
Be sure to configure the password before activating the exclusive application.
* If the message "
管理者パスワードが設定されていません 管理者パスワードを設定しますか
(The administrator
password has not been set. Would you like to set the administrator password)" is displayed when the exclusive application is
activated, set the password by following the instruction on-screen.
Administrator Password Memo
O
Take note of the administrator password as it will be required in order to configure the product.
If you have forgotten the administrator password, it will not be possible to access the screen of the
Quick Setting Webpage and it will be necessary to initialize the product and redo all configurations.
Initialization Method
When the product is not operating properly or bringing back to the default setting, perform initialization by
following the steps below. (This will delete all user settings and the screen display will change to Japanese.)
a
Press the POWER button and set the display to normal.
b
In the normal display, press the SELECT button a few times, select [Functions Maintenance] in the
menu and press the SET button.
c
Press the SELECT button a few times, select [Initialize] and press the SET button.
d
Select [YES] for [Do you want to Initialize?] with the SELECT button, and press the SET button.
e
Initialization will be completed once the product has been reactivated.
This product can be used with OSs such as Windows®,
Macintosh, Linux etc. which support TCP/IP protocol stack
(Japanese OS only).
However, the following OSs are supported during USB
connection.
Windows® 8.1, Windows® 8, Windows® 7 Japanese version,
32bit (x86) version and/or 64bit (x64) version, Japanese
version of WindowsVista® (SP2 and later) 32bit (x86)
version and Mac OS X v10.5 (Intel), v10.6 (Intel), v10.7 (Intel),
v10.8 (Intel), v10.9 (Intel), v10.10 (Intel).
The following WWW Browsers are available when
performing settings in Quick Setting Webpage.
Windows® 8.1 supporting;
• Internet Explorer 11.0
• Firefox 34
• Google Chrome 39
• Opera 26
Windows® 8 supporting;
• Internet Explorer 10.0
• Firefox 34
• Google Chrome 39
• Opera 26
Windows® 7 supporting;
• Internet Explorer 8.0/9.0/10.0/11.0
• Firefox 34
• Google Chrome 39
• Opera 26
Windows Vista® (SP2 and later) supporting;
• Internet Explorer 7.0/8.0/9.0
• Firefox 34
• Google Chrome 39
• Opera 26
Mac OS X v10.10 supporting
• Safari 8.0
• Firefox 34
• Google Chrome 39
• Opera 26
Mac OS X v10.9 supporting
• Safari 7.0
• Firefox 34
• Google Chrome 39
• Opera 26
Mac OS X v10.7/v10.8 supporting
• Safari 6.1
• Firefox 34
• Google Chrome 39
• Opera 26
Mac OS X v10.6 supporting
• Safari 5.1
• Firefox 34
• Google Chrome 39
• Opera 26
Mac OS X v10.5 supporting
• Safari 5.0
Android (2.3/3.0/3.1/3.2/4.0/4.1/4.2/4.3/4.4/5.0) supporting
• Android standard browser
iOS (5.0/5.1/6.0/6.1/7.0/7.1/8.0/8.1) supporting
• iOS standard browser
Display Menu Operations
Various confi gurations can be performed and information can be
confi rmed by operating menus with the SELECT/SET buttons in the
display.
The screen displays are examples of some of the confi gurations.
Setting Mode
While the display is turned on, using the SELECT/SET buttons switches
the screen as follows.
Switched by pressing the SELECT button
* Returns to normal display when the POWER button is pressed while
switching menus.
Switched by pressing the SET button
Switched by holding down the SET button
Switched automatically
<Setting Menu>
[Normal Display]
If the display has been turned off, press the POWER button to display the screen.
[Switching between WiMAX 2+/WiMAX and a Wi-Fi SPOT]
This menu is displayed when the "Wi-Fi SPOT" is set to "Enable" in the Quick Setting Webpage.
When the product is connected to a Wi-Fi SPOT, "Wi-Fi" is displayed.
■
Switching to a Wi-Fi SPOT
■
Switching to WiMAX 2+/WiMAX
[Wi-Fi Band]
This menu is displayed when the 5GHz band is set to "Enable" in Quick Setting Webpage, and
not connected to Wi-Fi SPOT.
Note the following points when using the 5GHz band.
• By default, the product is not set to the 5GHz band.
• For 5.2GHz or 5.3GHz band, use indoors only.
• When Outdoor is selected, it takes about one minute to search the channel with the DFS
function for avoiding interference of a meteorological radar, etc. ("Checking channel"
appears on the display.)
* The confirmation of 5GHz
(Indoor) usage may appear
automatically.
[LAN Selection Wi-Fi/Bluetooth]
Selects Wi-Fi or Bluetooth tethering for the wireless function on the LAN side.
[Terminal Info]
Displays information such as the version information of the product and the name of the
Bluetooth device.
Your phone number is
recorded as user
information. However the
product cannot make or
receive voice calls.
[Wi-Fi Info]
Displays the network name (SSID) and the encryption key.
* For the Primary/Secondary key, "Encryption Disabled" is displayed when encryption is disabled in the
wireless LAN (Wi-Fi
®
) settings.
*
Appears
when
encryption is
disabled.
[Remote Start]
Sets the Remote Start. If this function is set during the idle state, this
product goes into standby for Remote Start. From the Quick Setting
Webpage, [ECO
設定
(ECO Settings)] - [
休止状態設定
(Idle State
Settings)] - [
リモート起動
(Remote Start)] is also available.
[Functions
Maintenance]
Sets each function.
[APN]
Selects the saved profile.
*
When multiple profiles are saved, press
the SELECT button to select and
change the profile.
[Wi-Fi Spot]
[Counter Display]
Displays the communication amount on the display.
[Wi-Fi Management Frame]
This function enhances encryption of wireless LAN (Wi-Fi
®
)
communication.
[Initialize]
Initializes the product back to its factory settings.
* The screen display will changes to Japanese.
[Reboot]
[Save Energy Set]
This function saves energy by limiting the communication speed of WiMAX 2+ and wireless LAN (Wi-Fi
®
).
[Setup Wi-Fi with Rakuraku/WPS]
Appears when "LAN Selection Wi-Fi/Bluetooth" is set to "Wi-Fi".
This menu is used to setup Rakuraku Wireless and WPS.
Be sure to perform configurations after first activating Rakuraku Wireless Start or WPS on the
wireless LAN (Wi-Fi
®
) device.
[Bluetooth Pairing Setting]
Displays when "LAN Selection Wi-Fi/Bluetooth" is set to "Bluetooth".
* To cancel, hold down the SET button
[Firmware Update]
This menu is displayed to notify users when a firmware update is available.
Displayed Information
◆
Normal display
◆
Message/Data communication amount display
1
2
3
5
6
9
8
9
4
◆
Idle state display
7
7
Name
Indicator
State
Explanation
1
Reception level
Illuminating Indicates the signal strength of WiMAX 2+ in 5 levels
Illuminating Indicates the signal strength of WiMAX / Wi-Fi SPOT in 6 levels
Illuminating Indicates that the product is connected to the cradle (sold separately) with wireless LAN access point mode
2
Connection status
Illuminating Indicates that the product is connected to the Internet with WiMAX 2+
Illuminating Indicates that the product is connected to the Internet with WiMAX
Illuminating Indicates that the product is connected to the Internet with Wi-Fi SPOT
Blinking
Indicates that a connection to the Internet is trying to be established with Wi-Fi SPOT
Illuminating Indicates that the device is outside the WiMAX 2+/WiMAX/Wi-Fi SPOT service area
Illuminating
Indicates that the product is connected to the cradle (sold separately) with wireless LAN access point mode,
and connected to the Internet
Illuminating Indicates that LAN is connected via USB
Illuminating Indicates that the product is connected to the the cradle (sold separately) and wired LAN
3
Firmware update notifi cation
Illuminating Indicates that the new fi rmware is released and update is required
4
Wireless LAN (Wi-Fi®) band
Illuminating Indicates that the product is connected to the 5GHz band (outdoor)
Illuminating Indicates that the product is connected to the 5GHz band (indoor)
OFF
Indicates that the product is connected to the 2.4GHz band
5
Wireless status on LAN side
Illuminating Indicates that the wireless LAN (Wi-Fi®) on the LAN side is ON (the number below indicates the connected devices)
Blinking
Searching the wireless LAN (Wi-Fi®) band
OFF
Indicates that the wireless LAN (Wi-Fi®) on the LAN side is OFF
Illuminating Indicates that Bluetooth is ON (the number below indicates the connected devices)
OFF
Indicates that Bluetooth is OFF
6
Battery status
Illuminating Indicates the remaining battery level on a scale of 6 levels
Illuminating Appears under the battery icon while Energy-Saving is set
Illuminating Indicates that the battery is being charged
Illuminating Provides an approximate visual indication of the remaining battery level while charging
7
Idle state
Illuminating Indicates the idle state (appears when the POWER button is pressed while charging)
Animation
Indicates that the remote-activation is set (appears when the POWER button is pressed while charging)
8
Messages
Indicates various messages
9
Data communication amount
Indicates when the data communication amount is set
Product Specifi cations
■
Main Unit
Physical dimensions (W x H x D)
Approx. 109 (W) × 66 (H) × 9.0 (D) mm
Weight
Approx. 97g
Interface
USB2.0 High Speed (microUSB terminal) *
3
Compliant with Bluetooth 4.0 Wireless Technology
Display
Organic electroluminescence display (monochromatic), approx. 1.0 inch
Power supply
DC5.0V, 1.5A
Battery pack
Lithium ion, 3.8V, 2500mAh
Continuous standby time *
1
Waiting state: Approx. 35 hours
Idle state (Remote start available): Approx. 400 hours
Idle state (Remote start not available): Approx. 650 hours
Continuous communication time *
1
*
2
(During Wi-Fi connection)
WiMAX 2+ (4x4 MIMO communication): Approx. 400 minutes
WiMAX 2+ (2x2 MIMO communication): Approx. 520 minutes (power saving is set)
WiMAX: Approx. 680 minutes
Continuous Communication Time
*1
(During Bluetooth connection)
WiMAX 2+ (4x4 MIMO communication): Approx. 480 minutes
WiMAX 2+ (2x2 MIMO communication): Approx. 620 minutes (power saving is set)
WiMAX: Approx. 810 minutes
Operating environment
Operating temperature range: 5°C to 35°C
Operating humidity range: 35% to 85%
Charging time
Approx. 180 minutes (using the enclosed AC adapter)
*1: The continuous standby time and continuous communication time may vary depending on the communication network being used.
*2: The continuous communication time when connected to a single wireless LAN (Wi-Fi®) device..
*3: Use of USB2.0 or later is recommended as a suffi
cient transfer rate cannot be achieved with USB1.1. It should be noted that operation is not guaranteed with all computers that
are supported.
■
WAN
Communication methods
WiMAX 2+, WiMAX, Wi-Fi (compliant with IEEE802.11ac/n/a/g/b)
Supported frequencies
WiMAX 2+/WiMAX: 2.5GHz
Wi-Fi: 2.4GHz/5GHz
■
LAN
Communication methods
Wi-Fi (compliant with IEEE802.11ac/n/a/g/b), compliant with Bluetooth 4.0 Wireless Technology
Supported frequencies
Wi-Fi: 2.4GHz/5GHz / Bluetooth: 2.4GHz
Wi-Fi security methods
WEP: 128bit
WPA-PSK: TKIP / AES
WPA2-PSK: TKIP / AES
Maximum number of simultaneous connections
Wi-Fi: 10 devices / USB: 1 device / Bluetooth: 7 devices
■
AC adapter
AC adapter
Input
AC100 to 240V, 50/60Hz
Output
DC5.0V, 1.0A
Physical dimensions
Approx. 47 (W) × 54 (H) × 19 (D) mm
Weight
Approx. 41g
Operating environment
Operating temperature range: 5°C to 35°C
Operating humidity range: 35% to 85%
microUSB cable
Length
Approx. 1.0m
Weight
Approx. 30g
Interface
USB plug: Type A
microUSB plug: Type B
■
Aterm is a registered trademark of NEC Corporation.
■
Rakuraku wireless start and Rakuraku QR start are registered trademarks of NEC Platforms, Ltd.
■
Windows is a registered trademark or trademark of Microsoft Corporation in the United States and/or other countries.
■
Mac, Macintosh, Mac OS, OS X,
iPad, iPhone and iPod touch are trademarks of Apple Inc. registered in the United States and/other countries. App Store is a service mark of Apple Inc.
■
The iPhone trademark is used under license from Aiphone Co., Ltd.
■
Internet Explorer is a trademark or registered trademark of Microsoft Corporation in the
United States and/or other countries.
■
Firefox® is a trademark or registered trademark of US Mozilla Foundation in the United States and/or other countries.
■
Opera is a trademark or registered trademark of Opera Software ASA
■
Android and Play Store are trademarks or registered trademarks of Google Inc.
■
"QR Code" is a registered trademark of DENSO WAVE INCORPORATED.
■
Other company names, brand names, service names and so on are trademarks or registered trademarks of their respective owners. TM and the
®
mark may be omitted in this manual.
© NEC Platforms, Ltd. 2015 This manual may not be duplicated or updated, or duplicate copies of the manual distributed, without prior written permission from NEC Platforms, Ltd.
January, 2015, 1st Edition
Sold by: KDDI CORPORATION, OKINAWA CELLULAR TELEPHONE COMPANY
Manufactured by: NEC Platforms, Ltd.
Connecting via Bluetooth
Use this product as an access point to connect Bluetooth devices such as a smartphone
and tablet to the Internet. It is effi
cient for saving the battery.
Up to seven devices can be connected to the product via Bluetooth. (For pairing, up to 10
devices can be registered.)
However, depending on the ambient reception environment, the number of connected
devices may not reach the limit.
Also, the wireless LAN (Wi-Fi®) function and the Bluetooth function cannot be used
simultaneously.
The product
Bluetooth
Smartphone
Tablet
WiMAX 2+/
WiMAX
Wi-Fi SPOT
t
If Bluetooth is disconnected after pairing, tap the Bluetooth device name of this
product on the Bluetooth-equipped device screen to reconnect.
t
When the number of paired devices reaches the limit, "Registration limit. Delete the
pairing information." appears on the display. In that case, delete pairing information
displayed in "Bluetooth Pairing Info" on "Bluetooth Settings" in the screen of the
Quick Setting Webpage.
Checking the Devices
• Your Bluetooth-equipped device supports Bluetooth 2.1 or later.
• Your device supports the profi le (PANU) which can connect to the Internet.
For the smartphone models that support PANU, see the manufacturer's website.
Preparing for the Connection
Taking a Note of Bluetooth Device Name
a
In the normal display, press the SELECT button a few times, select [Terminal Info] in the menu
and press the SET button.
b
Press the SELECT button to display [Bluetooth Device Name].
The Bluetooth device name of this product is displayed in "Bluetooth Device Name".
Bluetooth Device Name
Memo
Turning Bluetooth "ON"
a
In the normal display, press the SELECT button a few times, select [LAN Selection Wi-Fi/
Bluetooth] in the menu and press the SET button.
b
Select [Bluetooth] with the SELECT button, and press the
SET button.
c
Check that
is displayed in the normal display.
Confi guring the Connection Information
Smartphone / Tablet (Android)
a
In the normal display, press the SELECT button a few times, select [Bluetooth Pairing Setting] in
the menu and press the SET button.
b
Select [YES] with the SELECT button, and press the SET button.
The message "Wait for Pairing" is displayed on the product.
c
Tap [
設定
(Settings)] - [Bluetooth] on your Bluetooth-equipped device and set to "ON".
d
On your Bluetooth-equipped device, tap the Bluetooth
device name of this product which has been checked in
advance.
e
Check that "******* Start Pairing" is displayed on this
product.
* The Bluetooth-equipped device information, such as the
model name, is indicated in "*******".
f
Tap [
ペア設定する
(Pairing)] on your Bluetooth-equipped device.
The displayed item may vary depending on the Bluetooth-equipped device.
g
Select [YES] with the SELECT button, and press the SET button.
h
The message "Pairing Setting succeeds." is displayed on the product.
* If "Pairing Setting fails." is displayed, resume the Step 1.
i
On your Bluetooth-equipped device, tap the Bluetooth
device name of this product.
If the device cannot be connected to the Internet, tap the
icon on the right side of the device name to check that
Internet Access (*) is marked.
(*)
Screen display may be different depending on the Bluetooth-
equipped device.
j
Check that a value of "1" or more is displayed under
in the product display.
* This number indicates the number of connected devices.
iPad/iPod touch
* This function is unavailable, as iPhone does not support PANU. (As of January 2015)
a
In the normal display, press the SELECT button a few times, select [Bluetooth Pairing Setting] in
the menu and press the SET button.
b
Select [YES] with the SELECT button, and press the SET button.
The message "Wait for Pairing" is displayed on the product.
c
Tap [
設定
(Set)] - [Bluetooth] on your Bluetooth-equipped device and set to "ON".
d
On your Bluetooth-equipped device, tap the Bluetooth
device name of this product which has been checked in
advance.
e
Check that "******* Start Pairing" is displayed on this
product.
* The Bluetooth-equipped device information, such as the
model name, is indicated in "*******".
f
Select [YES] with the SELECT button, and press the SET button.
g
The message "Pairing Setting succeeds." is displayed on the product.
* If "Pairing Setting fails." is displayed, resume the Step 1.
h
Check that "*******
接続済み
(Connected)" is displayed on
your Bluetooth-equipped device.
* The Bluetooth device name of this product is indicated in
"*******".
i
Check that a value of "1" or more is displayed under
in the product display.
This number indicates the number of connected devices.


