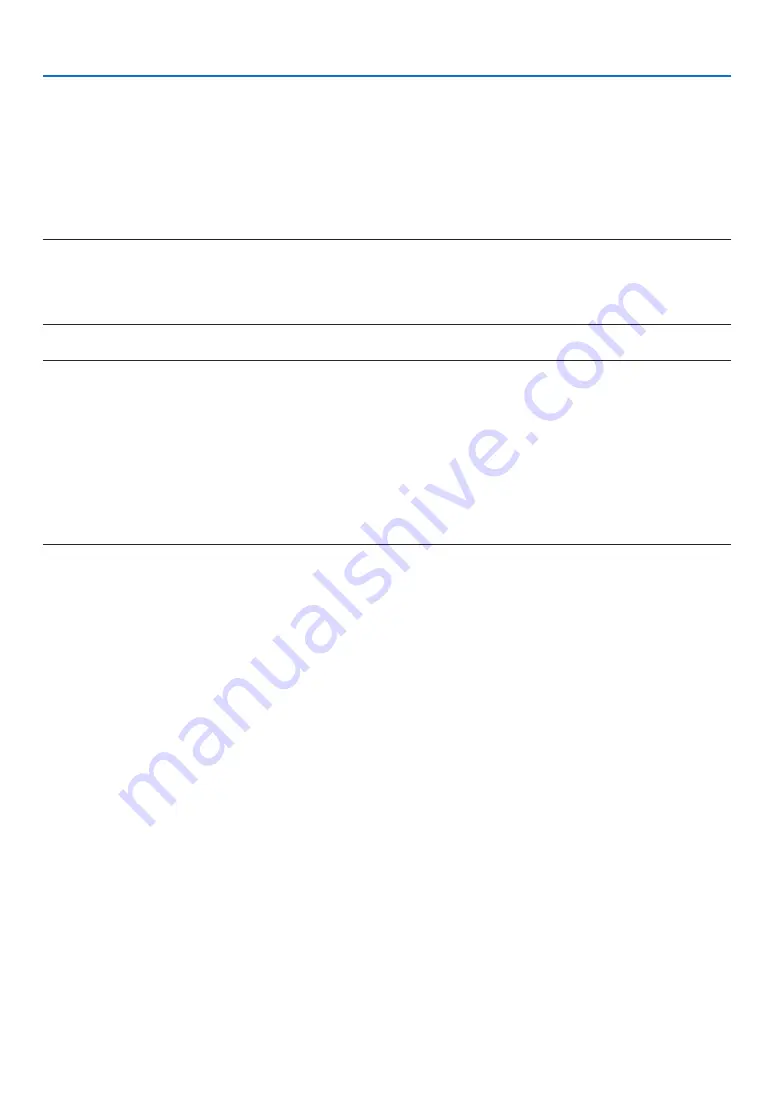
155
8. User Supportware
(Using on Mac OS)
Step 3: Start PC Control Utility Pro 5
1. Open your Applications folder in Mac OS.
2. Click the “PC Control Utility Pro 5” folder.
3. Click the “PC Control Utility Pro 5” icon.
PC Control Utility Pro 5 will start.
NOTE:
• For the Schedule function of the PC Control utility Pro 5 to work, you must have your computer running and not in sleep mode.
Select “Energy Saver” from the “System Preferences” in Mac and disable its sleep mode before running the scheduler.
• When [NORMAL] is selected for [STANDBY MODE] from the menu, the projector cannot be turned on via the network (wired LAN)
connection.
TIP:
Viewing the Help of PC Control Utility Pro 5
• Displaying the Help file of PC Control Utility Pro 5 while it is running.
• From the menu bar, click “Help”
→
“Help” in this order.
The Help screen will be displayed.
• Displaying the Help using the Dock
1. Open “Application Folder” in Mac OS.
2. Click the “PC Control Utility Pro 5” folder.
3. Click the “PC Control Utility Pro 5 Help” icon.
The Help screen will be displayed.






























