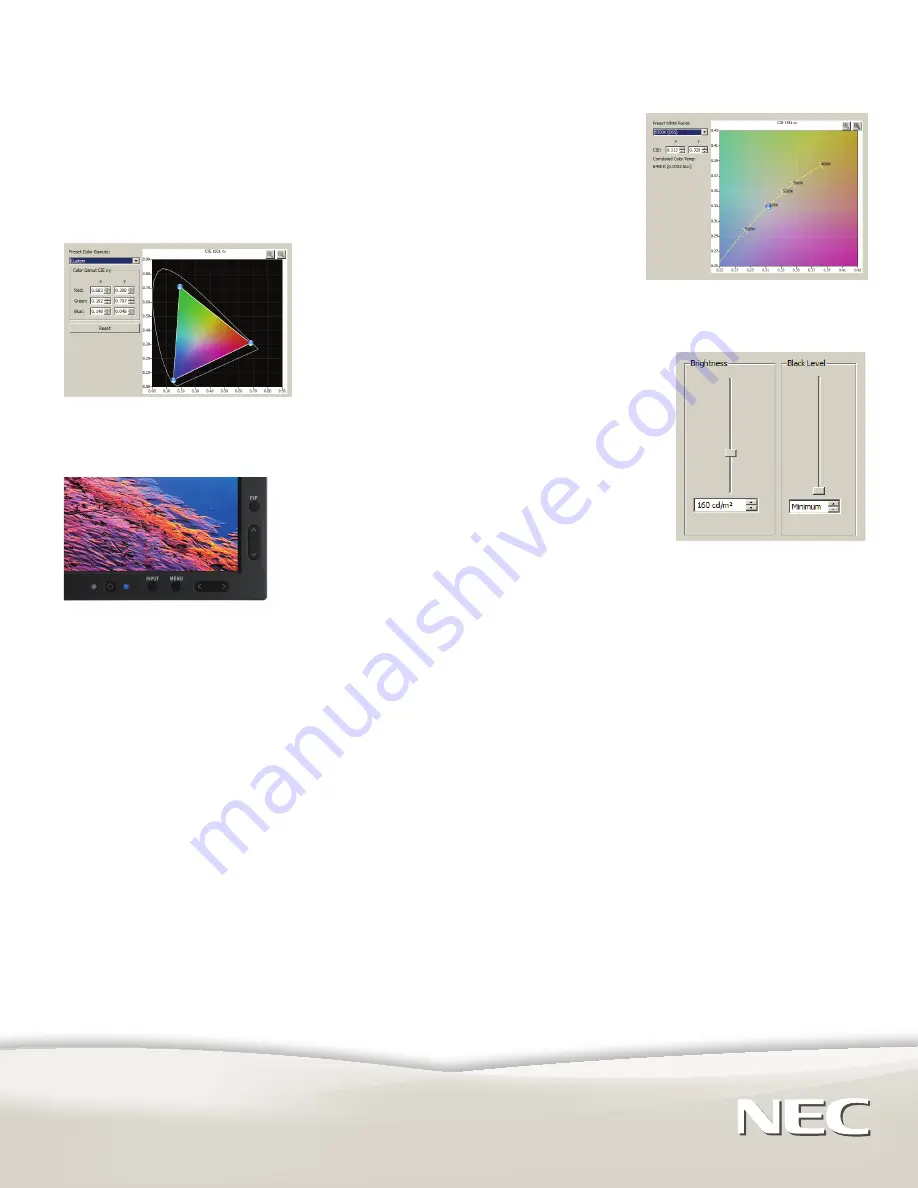
necdisplay.com
Creating a Clinical Review Preset
NEC MultiSync PA Series professional displays include a number of industry-leading features that make
them ideal for a clinical review environment. Features includes a selectable factory preset DICOM GSDF
setting for medical imaging and image uniformity compensation for optimum image quality. The built-in
backlight sensor provides a feedback loop for brightness stability and consistency. Calibration is
accomplished using 14-bit lookup tables (LUTs) that give you incredibly precise control over grayscale and
color spaces.
The MultiSync PA Series is not shipped from the factory in the clinical review mode, however, through the
use of NEC’s MultiProfiler™ software, the display can easily be set up for clinical imaging.
About Picture Mode Presets
MultiSync PA Series displays have five built-in Picture Mode presets that are available
using the vertical hotkeys on the bezel, giving one-button access to up to five different
display settings. The Picture Mode presets include customized color gamut, gamma,
brightness, black level and white point settings. Any of the default picture modes on a
MultiSync PA Series display can be easily customized using the free MultiProfiler tool.
Creating a DICOM Preset
The Digital Imaging and Communications in Medicine (DICOM) standard defines a Grayscale Definition
Function (GSDF) gamma curve optimized for diagnostic image viewing. The MultiSync PA Series includes a
DICOM configuration preset that can be easily set in MultiProfiler.
Before creating the preset, the uniformity should be adjusted to the desired
level. The Digital Uniformity Correction control adjusts the screen uniformity
correction applied to the display in order to improve the screen luminance and
color uniformity. This compensation is done at the expense of some screen
brightness. A higher level of correction will give a more uniform screen, but the
maximum brightness that can be achieved will be
lower. Start the MultiProfiler tool and choose the
Settings panel from the icons on the left. Using
the slider, change the Digital Uniformity
Correction to the desired level.
Next, select the Picture Mode panel. The Picture Mode panel controls the
settings for the various Picture Modes that the monitor supports, as well as
adjusting the Brightness and Black Level. The monitor supports five different
configurable Picture Modes that can be quickly selected by clicking on the
relevant buttons. Any picture mode can be customized by selecting the
Picture Mode preset button (the display may flash while adjusting to the new
picture mode) and click the “Edit…” button.
The Color Configuration Wizard will appear with several predefined Picture
Modes. For the clinical review mode, the DICOM preset should be selected.
The wizard will then prompt for the desired white point. The default white
point is 6500K (D65) and should be used, though Clear Base and Blue Base
are options as well.
The next step is to adjust the color gamut
for the display. There is no change required
to the color gamut for DICOM GSDF,
though several standard gamuts are available including sRGB and
AdobeRGB (for wide gamut displays).
Finally, the brightness and black level can then
be adjusted to the desired levels to achieve
both the needed luminance and contrast ratios.
Since several MultiSync PA Series displays have
backlight sensors, the contrast ratio can be adjusted directly by changing the
ratio of brightness and black level.
After completing these steps, a DICOM preset will
be available in MultiProfiler as well as through the
On Screen Display (OSD). To activate the OSD,
use the vertical arrows on the bezel to display the
list of Picture Modes. The same vertical arrows
can be used to select the desired Picture Mode. The Picture Mode is
automatically applied after being selected.
This technology paper was published in and based on information as of April 2011.
Technical information is subject to change.
MultiSync is a registered trademark and
MultiProfiler is a trademark of NEC Display
Solutions. 4/11 ver. 1.
©2011 NEC Display Solutions of America, Inc.
All rights reserved.
NEC Display Solutions
500 Park Boulevard, Suite 1100
Itasca, IL 60143
866-NEC-MORE
The vertical arrows will be on the
right of the display in landscape
mode and on the left of the
display in portrait mode.


