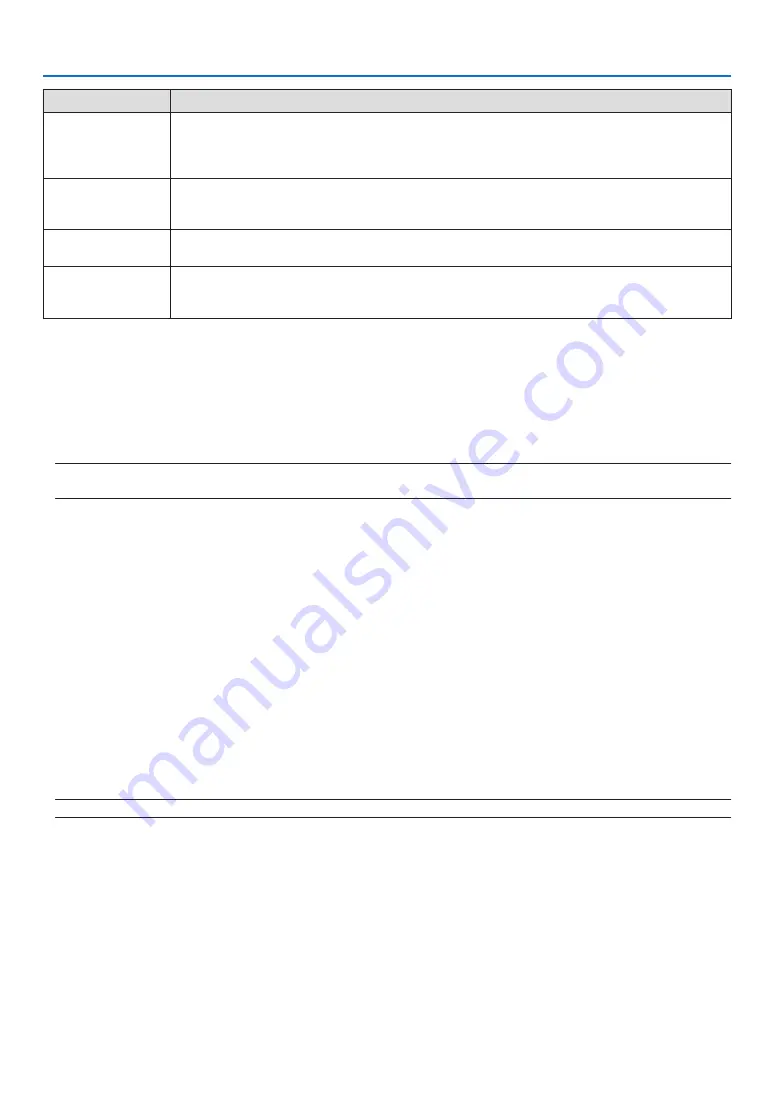
128
9. Appendix
Problem
Check These Items
Image is scrolling
vertically, horizontally
or both
• Check the computer’s resolution and frequency. Make sure that the resolution you are trying to display is
supported by the projector� (
→
page
• Adjust the computer image manually with the [HORIZONTAL]/[VERTICAL] in the [IMAGE OPTIONS]. (
→
page
Remote control does
not work
• Install new batteries.(
→
page
• Make sure there are no obstacles between you and the projector.
• Stand within 22 feet (7 m) of the projector. (
→
)
Indicator is lit or
blinking
• See the POWER/STATUS/LAMP Indicator. (
→
)
Cross color in RGB
mode
• Press the AUTO ADJ. button on the projector cabinet or the remote control. (
→
page
)
• Adjust the computer image manually with [CLOCK]/[PHASE] in [IMAGE OPTIONS] in the menu. (
→
page
)
For more information contact your dealer.
If there is no picture, or the picture is not displayed correctly.
• Power on process for the projector and the PC.
Be sure to connect the projector and notebook PC while the projector is in standby mode and before turning on the
power to the notebook PC.
In most cases the output signal from the notebook PC is not turned on unless connected to the projector before
being powered up.
NOTE: You can check the horizontal frequency of the current signal in the projector’s menu under Information. If it reads “0kHz”,
this means there is no signal being output from the computer. (
→
• Enabling the computer’s external display.
Displaying an image on the notebook PC’s screen does not necessarily mean it outputs a signal to the projector.
When using a PC compatible laptop, a combination of function keys will enable/disable the external display. Usually,
the combination of the “Fn” key along with one of the 12 function keys gets the external display to come on or off.
For example, NEC laptops use Fn + F3, while Dell laptops use Fn + F8 key combinations to toggle through external
display selections.
• Non-standard signal output from the computer
If the output signal from a notebook PC is not an industry standard, the projected image may not be displayed
correctly. Should this happen, deactivate the notebook PC’s LCD screen when the projector display is in use. Each
notebook PC has a different way of deactivate/reactivate the local LCD screens as described in the previous step.
Refer to your computer’s documentation for detailed information.
• Image displayed is incorrect when using a Mac
When using a Mac with the projector, set the DIPswitch of the Mac adapter (not supplied with the projector) accord-
ing to your resolution. After setting, restart your Mac for the changes to take affect.
For setting display modes other than those supported by your Mac and the projector, changing the DIP switch on
a Mac adapter may bounce an image slightly or may display nothing. Should this happen, set the DIP switch to
the 13" fixed mode and then restart your Mac. After that, restore the DIP switches to a displayable mode and then
restart the Mac again.
NOTE: A Video Adapter cable manufactured by Apple Inc. is needed for a MacBook which does not have a mini D-Sub 15-pin terminal.
• Mirroring on a MacBook
* When using the projector with a MacBook, output may not be set to 1024 × 768 unless “mirroring” is off on your
MacBook. Refer to owner’s manual supplied with your Mac computer for mirroring.
• Folders or icons are hidden on the Mac screen
Folders or icons may not be seen on the screen. Should this happen, select [View]
→
[Arrange] from the Apple
menu and arrange icons.
















































