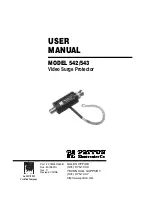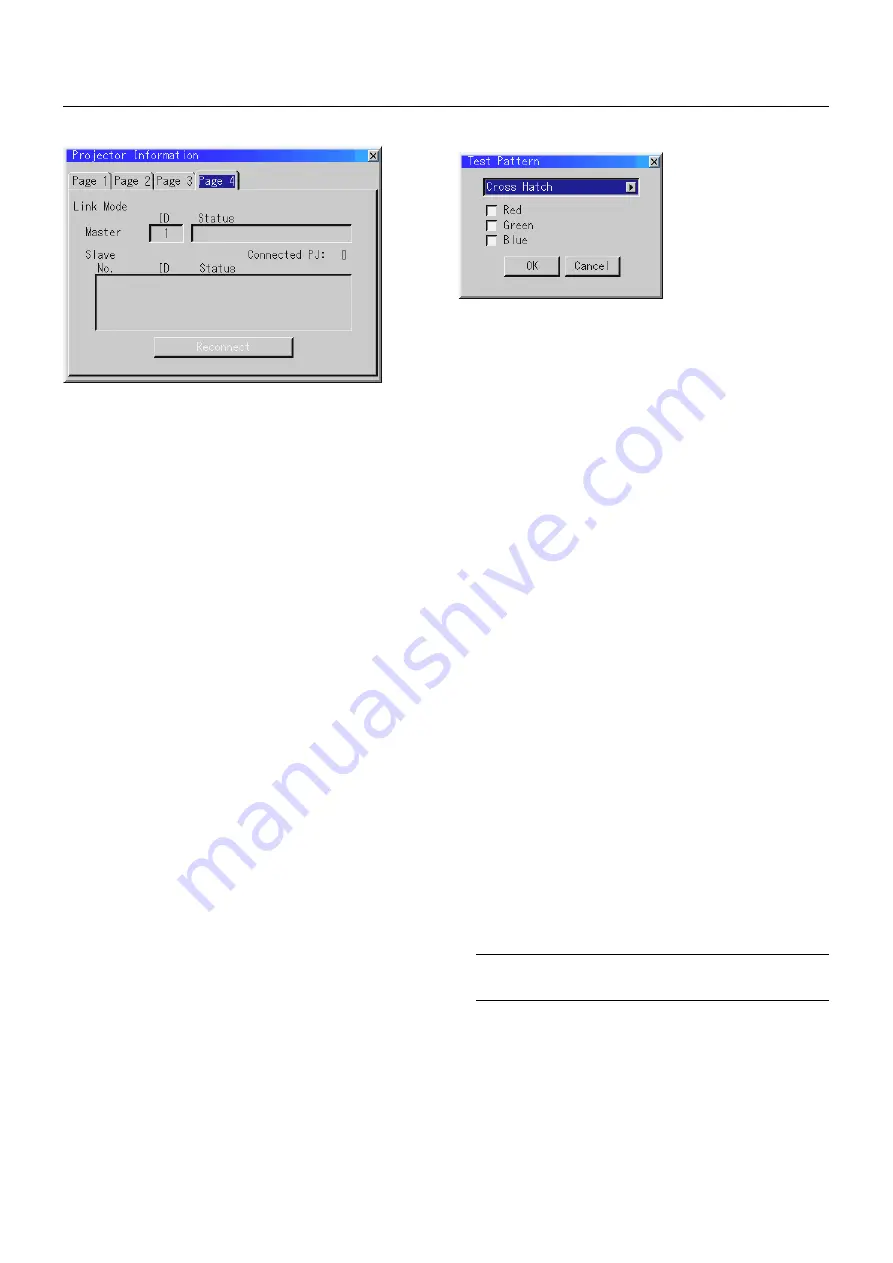
E – 39
[Page 4]
Link Mode
Displaying Current Status of Link Mode
When selecting the tab "Page 4 ", you will get the following dialog
box.
Master ID .................... Indicates the Master projector
Status ......................... Indicates the status of the master projector
Connected PJ .............. Indicates number of connected slave projectors
Slave No ..................... Indicates serial number of the slave projector
ID ................................ Indicates ID of a slave projector
Status ......................... Indicates the status of the slave projector
Page buttons
䊴
䊳
....... Turns pages. One screen displays information of 3
projectors only. Information of a maximum of 16
projectors can be displayed using these page but-
tons.
Reconnect button ....... Confirms connection of all linked projectors
Status items:
Running ...................... The projector is now working
Cooling Lamp ............. The fan is now cooling the lamp
Standby ...................... The projector is in stand-by
Communication Error . A communication error has occurred
Connecting .................. The projector is now verifying for connection
Error Standby ............. An error caused the projector to enter the stand-by
mode.
Test Pattern
Press to display the test pattern. Pressing this button sequentially se-
lects nine test patterns.
Selecting a new signal that is close to one of the
listed signals in horizontal and vertical frequency
Selecting a new signal that is close to one of the listed signals in hori-
zontal and vertical frequency may not display the image correctly be-
cause the new signal is considered as one of the registered signals
listed in the Entry List. (In this case the Auto Adjust feature may not
work correctly.)
To use both signals, use different input terminal (RGB 1, RGB 2 or RGB
3) respectively, or assign specific remote keys for signals.
1. Cut an existing signal from the Entry List.
1) Select another signal other than the one currently projected because the
currently projected signal cannot be cut.
2) Press the ENTRY LIST button on the supplied remote control.
3) After selecting the existing signal, press and hold down the CTL button
and then the ENTER button simultaneously on the remote control. The
Entry Edit Command window will appear. Select "Cut" and press the ENTER
button.
The selected signal will be deleted from the Entry List. (The signal data is
stored in the clipboard.)
2. Select the new signal and enter it in the Entry List.
Press and hold down the CTL button and then press the ENTRY
LIST button simultaneously on the supplied remote control to enter
the signal in the Entry List.
3. Paste the signal data that was cut and placed in the clipboard in Step
1.
1) Select a vacant line in the Entry List.
2) Press and hold down the CTL and then ENTER buttons simultaneously to
display the Entry Edit Command window.
3) Select "Paste" and press the ENTER button on the remote control to add
the signal to the Entry List.
4. Assign the listed signals for direct keys respectively.
1) Select the one signal in the Entry List, and press and hold down the CTL
and the ENTER buttons simultaneously on the remote control to display
the Entry Edit Command window.
2) Select "Edit" and then press the ENTER button to display the Entry Edit
screen
3) Select "Direct Key" and press the ENTER button to display the Direct Key
screen.
4) Assign the signals for direct keys.
NOTE:
Be sure not to disconnect the power cable while you are performing
step 1 to 3. Failure to do so will delete the signal data stored in the clipboard.
See also pages E-29 and E-30 for Entry List.
Содержание Nighthawk XT9000
Страница 2: ...XT9000 High Light Output Projection System User s Manual ...
Страница 54: ...Printed in Japan 7N8P0381 ...