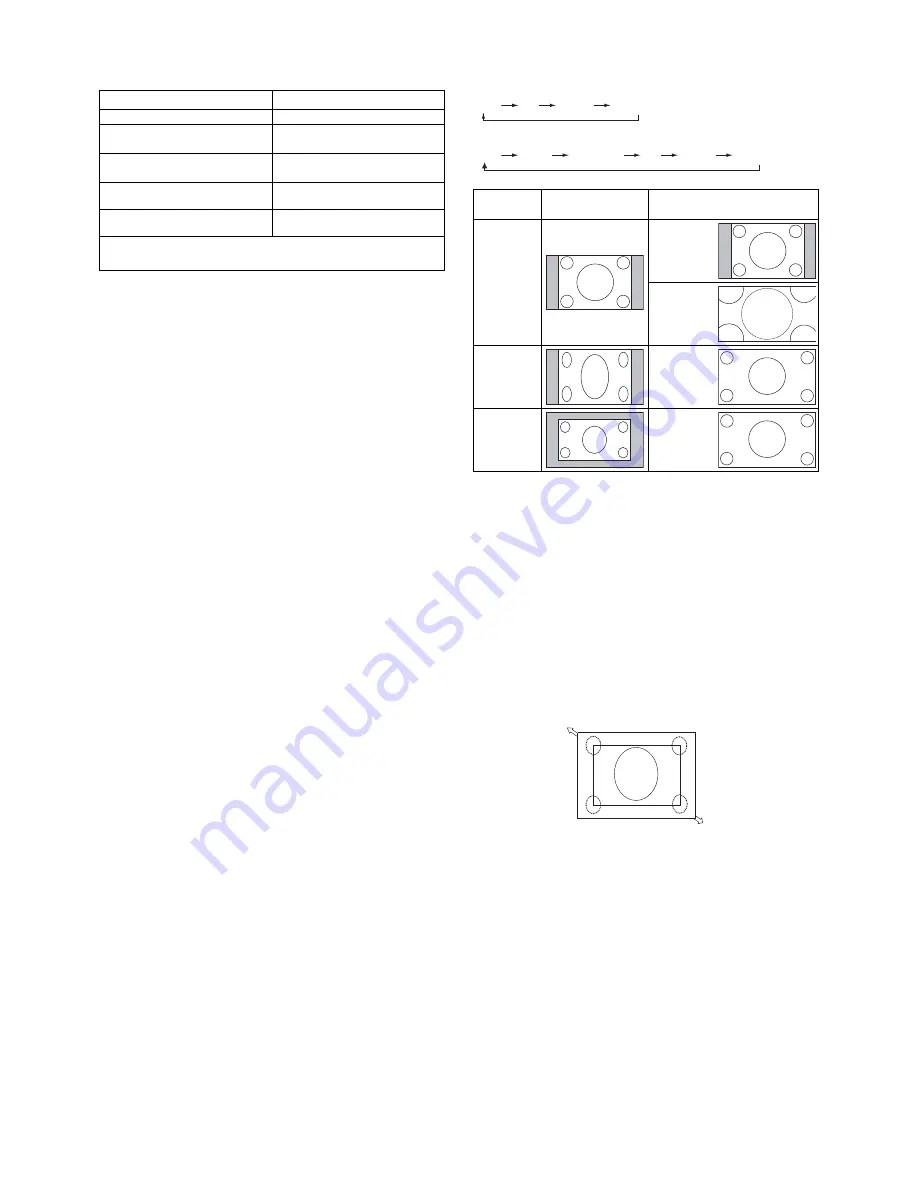
English-18
Picture Aspect
DVI, VGA, RGB/HV, DPORT
FULL
1:1
ZOOM
NORMAL
HDMI, DVD/HD, SCART, VIDEO1, VIDEO2, S-VIDEO
FULL
WIDE
DYNAMIC
1:1
ZOOM
NORMAL
Aspect ratio
of image
Unchanged view*
3
Recommended selection
for picture aspect*
3
4:3
NORMAL
DYNAMIC
Squeeze
FULL
Letterbox
WIDE
*
3
Grey areas indicate unused portions of the screen.
NORMAL:
Displays the aspect ratio the same as it is sent
from the source.
FULL:
Fills entire screen.
WIDE:
Expands a 16:9 letter box signal to fi ll entire screen.
DYNAMIC:
Expands a 4:3 pictures to fi ll the entire screen
with non-linearity. Some of the outside image area will be cut
off due to expansion.
1:1:
Display the image in a 1 by 1 pixel format.
ZOOM
The image can be expanded beyond the active display area.
The image which is outside of active display area is not
shown.
ZOOM
ZOOM
Power Indicator
Mode
Status Indicator Light
Power ON
Green*
1
Power OFF
Power consumption under 0.5 W*
2
Red
Power Save
Power consumption under 1 W*
2
Red, Green
Power Standby when “SCHEDULE
SETTINGS” enabled
Red Blinking
Green ON
Diagnosis (Detecting failure)
Red Blinking
(See
Troubleshooting
page 37)
*1 If “OFF” is selected in POWER INDICATOR (page 24), the LED will not light when the
LCD monitor is in active mode.
*2 Without any option, with factory settings, VGA input only.
Using Power Management
The LCD monitor follows the VESA approved DPM Display
Power Management function.
The power management function is an energy saving
function that automatically reduces the power consumption
of the display when the keyboard or the mouse has not been
used for a fi xed period.
The power management feature on your new display has
been set to the “ON” mode. This allows your display to
enter a Power Saving Mode when no signal is applied. This
could potentially increase the life and decrease the power
consumption of the display.
NOTE:
Depending on the PC and video card used, this
function may not operate.
NOTE:
It takes about 10 minutes for monitor to go into
power management mode when using DVD/HD,
SCART, VIDEO1, VIDEO2, and S-VIDEO.
Selecting a video source
To view a video source:
Use the input button to set [VIDEO1], [VIDEO2], [S-VIDEO].
Use the COLOR SYSTEM menu to set [AUTO], [NTSC],
[PAL], [SECAM], [PAL60], [4.43NTSC], according to your
video format.
















































