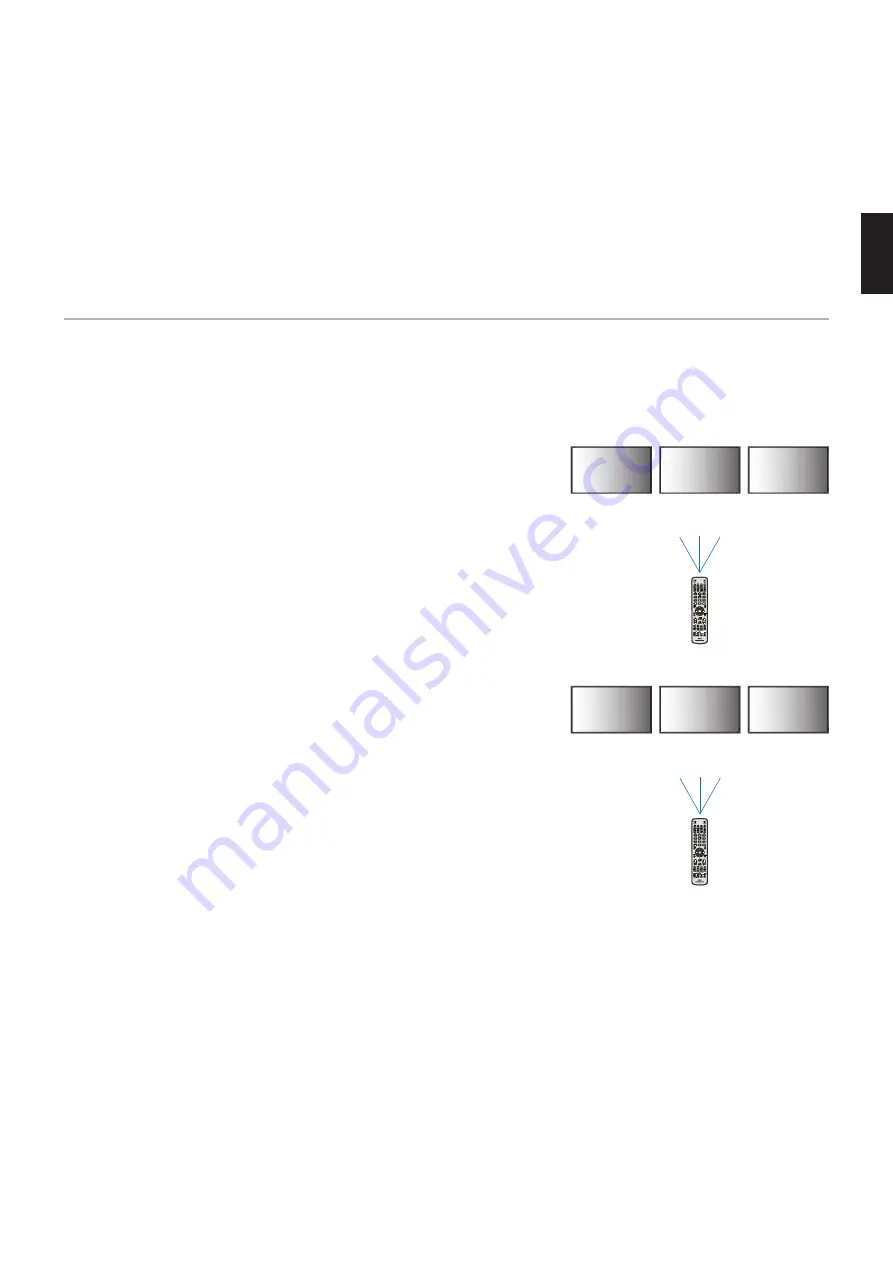
English
English−73
For HDCP Content
HDCP is a system for preventing illegal copying of video data sent over a digital signal. If you are unable to view material via
the digital inputs, this does not necessarily mean that the monitor is not functioning properly. With the implementation of HDCP,
there may be cases in which certain content is protected by HDCP and might not be displayed due to the decision/intention of
the HDCP community (Digital Content Protection, LLC).
Due to these security restrictions in video content, HDCP video content can only be tiled across a limited number of monitors.
HDCP video content is generally commercially produced Blu-rays and DVDs, television broadcast, and streaming media
services.
Setting the Remote Control ID Function
The optional remote control can be used to control up to 100 individual MultiSync monitors using what is called the REMOTE
CONTROL ID mode. The REMOTE CONTROL ID mode works in conjunction with the Monitor ID, allowing control of up to 100
individual MultiSync monitors. For example, if there are many monitors being used in the same area, a remote control in normal
mode would send signals to every monitor at the same time (see
Figure 1). Using the remote in REMOTE CONTROL ID mode
will only operate one specific monitor within the group (see
Figure 2).
To Set Remote Control ID
While holding down the REMOTE ID SET button on the remote control, use the
KEYPAD to input the Monitor ID (1-100) of the monitor to be controlled via remote.
The remote can then be used to operate the monitor having that specific Monitor
ID number.
When 0 is selected or when the remote control is in normal mode, all monitors will
be operated.
To Set/Reset Remote Control Mode
ID Mode - To enter ID Mode press the REMOTE ID SET button and hold down for
2 seconds.
Normal Mode - To return to Normal Mode press the REMOTE ID CLEAR button
and hold down for 2 seconds.
NOTEE:
• In order for this feature to work properly, the monitor must be assigned
a Monitor ID number. The Monitor ID number can be assigned under
the MULTI DISPLAY menu in the OSD. See
• Point the remote control towards the remote sensor of the desired
monitor and press the REMOTE ID SET button. The MONITOR ID
number is shown on the screen when your remote control is in ID
mode.
Use the Remote to Control all Monitors in Range
1. On the remote control, press and hold down the REMOTE ID SET button while
using the keypad to input the REMOTE CONTROL ID number “0”.
2. All monitors within range of the remote control will now respond to keypad
press.
NOTEE:
When the REMOTE ID is set to “0”, pressing REMOTE ID SET will make all monitors, within range of the remote signal,
display their Monitor ID on screen. This way you can easily see what the monitor ID is if you want to control a single
monitor, as described below.
Monitor ID:1
Monitor ID:2
Monitor ID:3
Monitor ID:1
Monitor ID:2
Monitor ID:3
Remote does
not work
Remote does
not work
Remote works
Remote works
Remote works
Remote works
Figure 1
Remote in Normal
mode or the
REMOTE ID is
set to 0
Figure 2
Remote set up to
use REMOTE ID:3
You need an optional remote
control for this function.
















































