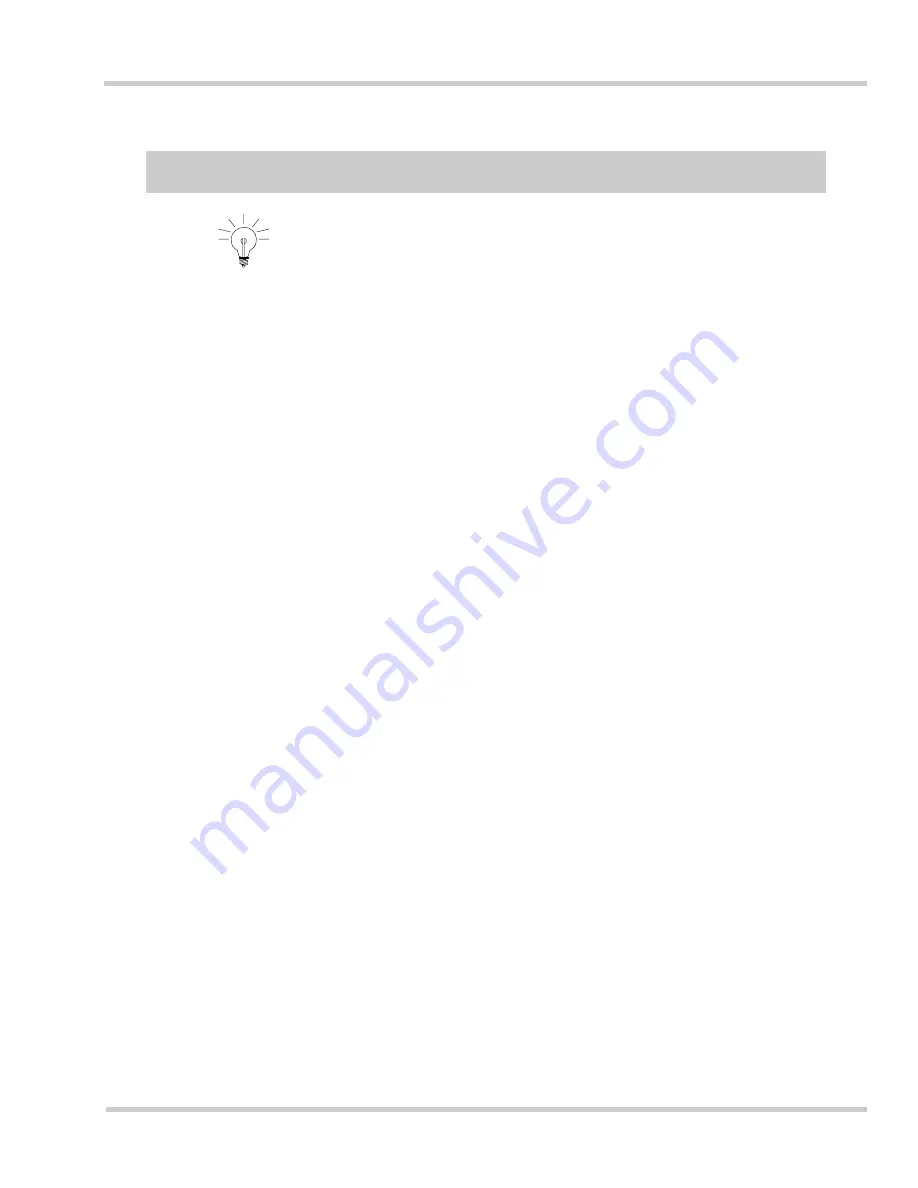
NEC IT Series
Issue 1
NEC IT3510/IT2510 Operations Manual
11
Recommendations
Do not place the product in an excessively
hot (over 87 degrees F) or cold (less than 27
degrees F) environment.
Doing so may result in erratic operation.
Do not place the product in a location where
chemical vapors are emitted.
Doing so may damage the product or cause
improper operation.
Do not install the product in a location that is
subject to excessive vibration.
Doing so may cause improper operation or
product damage.
Do not operate this product near other
devices that are affected by electromagnetic
radiation (such as a radio or television).
This product complies within the limits for a FCC
Part 15 Class A digital device. If this product is
used in a residential location, it may cause
electromagnetic interference. In this case, the
user is asked to take appropriate measures to
minimize the interference.
Do not place the product in a location that is
subject to significant temperature changes
(such as near an air conditioner or heater).
Doing so may cause improper product operation
due to excess temperature variations and
increased condensation in the product.
Do not use a hard or pointed object to press
the Touch Panel.
Doing so may permanently damage the panel.
Do not open any covers while the product is
operating.
Doing so will suspend operations and may cause
a paper jam.
Do not lean or place any heavy objects on the
Operation Panel.
Doing so may result in Operation Panel failure.
This is a recommendation that indicates a certain procedure
should be followed for proper performance.
Содержание IT2510
Страница 1: ...N E C I T 3 5 1 0 I T 2 5 1 0 O P E R A T I O N S M A N U A L Issue 1 ...
Страница 2: ......
Страница 3: ...Operations Manual NEC America Inc Document Solutions CC49001 Issue 1 NEC IT3510 IT2510 ...
Страница 4: ......
Страница 6: ......
Страница 28: ...22 Regulatory and Safety Information Issue 1 NEC IT Series THIS PAGE INTENTIONALLY LEFT BLANK ...
Страница 42: ...Issue 1 NEC IT Series xiv List of Figures THIS PAGE INTENTIONALLY LEFT BLANK ...
Страница 44: ...Issue 1 NEC IT Series xvi List of Tables THIS PAGE INTENTIONALLY LEFT BLANK ...
Страница 122: ...1 78 Getting Started Issue 1 NEC IT Series THIS PAGE INTENTIONALLY LEFT BLANK ...
Страница 194: ...2 72 Copy Operations Issue 1 NEC IT Series THIS PAGE INTENTIONALLY LEFT BLANK ...
Страница 364: ...5 30 Basic Sending and Receiving Operations Issue 1 NEC IT Series THIS PAGE INTENTIONALLY LEFT BLANK ...
Страница 424: ...7 18 Reports and Lists Issue 1 NEC IT Series THIS PAGE INTENTIONALLY LEFT BLANK ...
Страница 464: ...A 4 Glossary of Terms Issue 1 NEC IT Series THIS PAGE INTENTIONALLY LEFT BLANK ...
Страница 465: ...Operations Manual NEC America Inc Document Solutions Issue 1 CC49001 NEC IT3510 IT2510 ND 22668 E March 2001 ...
Страница 466: ......
















































