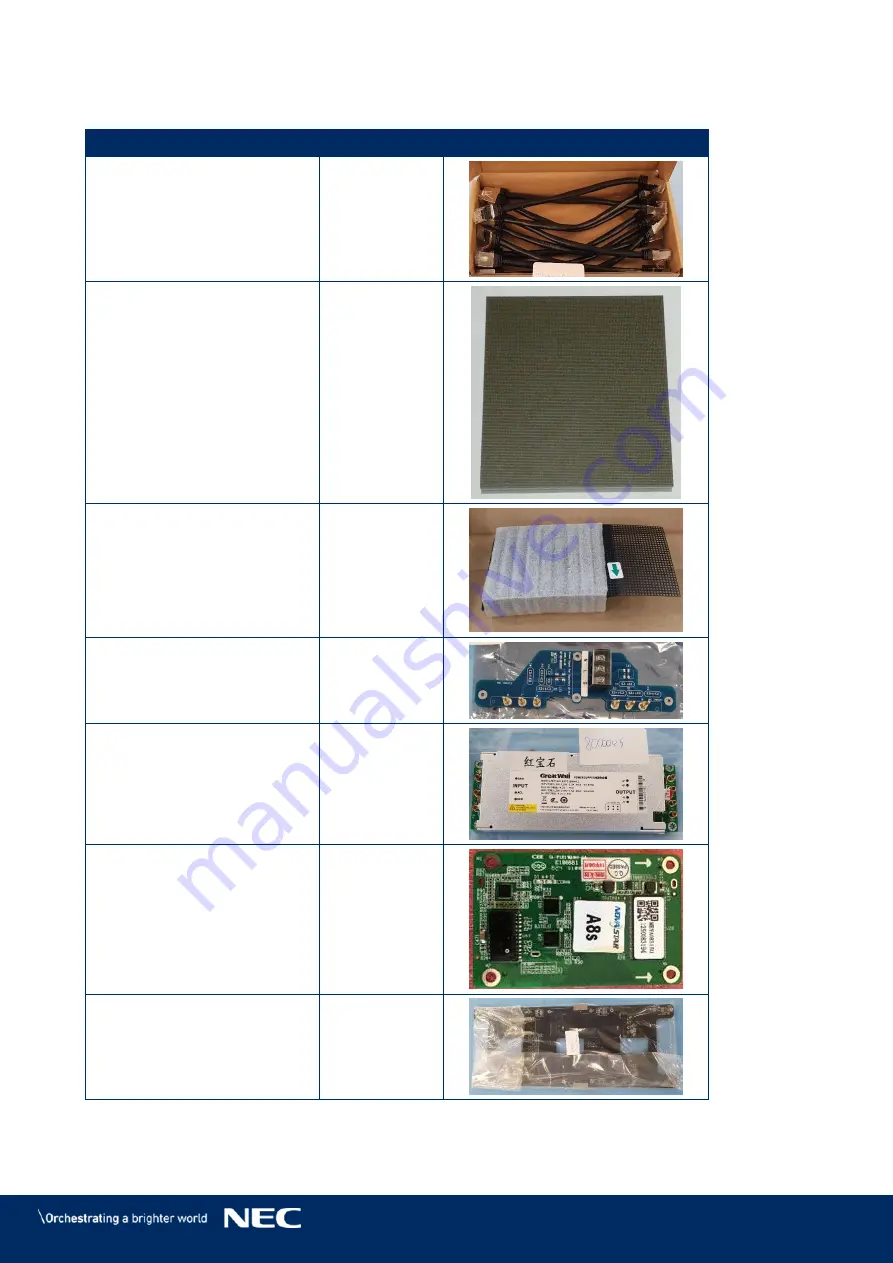
© NEC Corporation 2019 81
10
SPARE PARTS
Part Name
Order no.
Cat Cable
80000129
Pixel Card
1.2 Pitch
1.5 Pitch
1.9 Pitch
80000120
80000121
80000122
Black Masks
1.5 Pitch
1.9 Pitch
80000130
80000144
Power Distribution Unit
80000127
Power Supply Unit
80000124
Receiving Card
80000123
Hub Board
80000126







































