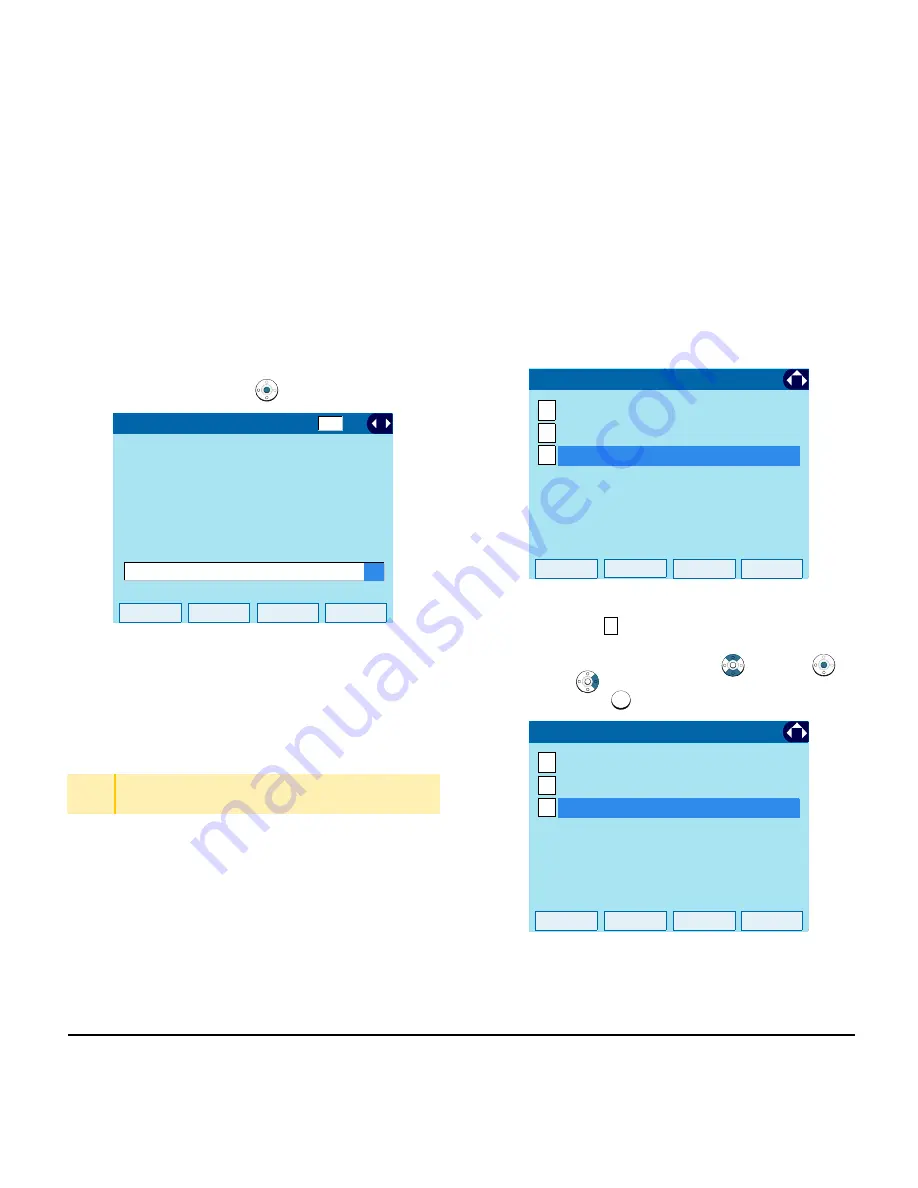
128
1.
STEP 6:
Specify interval time.
Enter the interval time to switch with digit
keys, and press
or
OK
.
• Remove USB Memory
The following explains how to remove a connected
USB memory from the terminal while the Photo
Frame application is activated.
STEP 1:
Press
Soft Key 4
(the soft key on the far
right) while the Photo Frame application is
activated.
STEP 2:
On the
Photo Frame Setting
screen,
select
Peripherals
.
Select an item by one of the following operations.
• Highlight an item by using
, and press
,
or
OK
.
• Press .
TIP
For how to remove the USB memory, you can also refer
Safely Remove USB Device
.
OK
Back
[Interval (s)]
Input interval time to switch
3-999 (Seconds)
10
Delete
1
OK
Back
1/1
1
2
Peripherals
3
Slide Show
Sorting
[Photo Frame Setting]
3
3
OK
Back
1/1
1
2
Peripherals
3
Slide Show
Sorting
[Photo Frame Setting]
Содержание DT730G (CG): ITL-12CG-3
Страница 1: ...DT730G ITL 12CG DG NEC Corporation of America April 2014 INT 31425 UNIV ISSUE 1 0 USER GUIDE...
Страница 2: ......
Страница 4: ......
Страница 8: ...iv TABLE OF CONTENTS THIS PAGE INTENTIONALLY LEFT BLANK...
Страница 10: ...2 1 Face Layout DT730G CG ITL 12CG 3 For North America DT730G DG ITL 12DG 3 For North America...
Страница 21: ...13 1...
Страница 40: ...32 1 This page is for your notes...
Страница 96: ...88 1 This page is for your notes...
Страница 107: ...99 1 Character Code List Character Code for English 1 2...
Страница 108: ...100 1 Character Code for English 2 2...
Страница 109: ...101 1 Character Code for Russian...
Страница 110: ...102 1 Character Code for Turkish...
Страница 111: ...103 1 Character Code for European Languages Other Than English...
Страница 112: ...104 1 Number Code...
Страница 122: ...114 1 Lowercase Character...
Страница 148: ...140 1 This page is for your notes...
Страница 153: ...145 1 STEP 4 A confirmation dialog appears Click button on the dialog OK...
Страница 154: ...146 1 This page is for your notes...
Страница 155: ......
Страница 156: ...NEC Corporation of America April 2014 DT730G User Guide...
















































