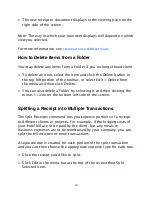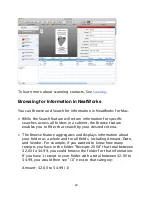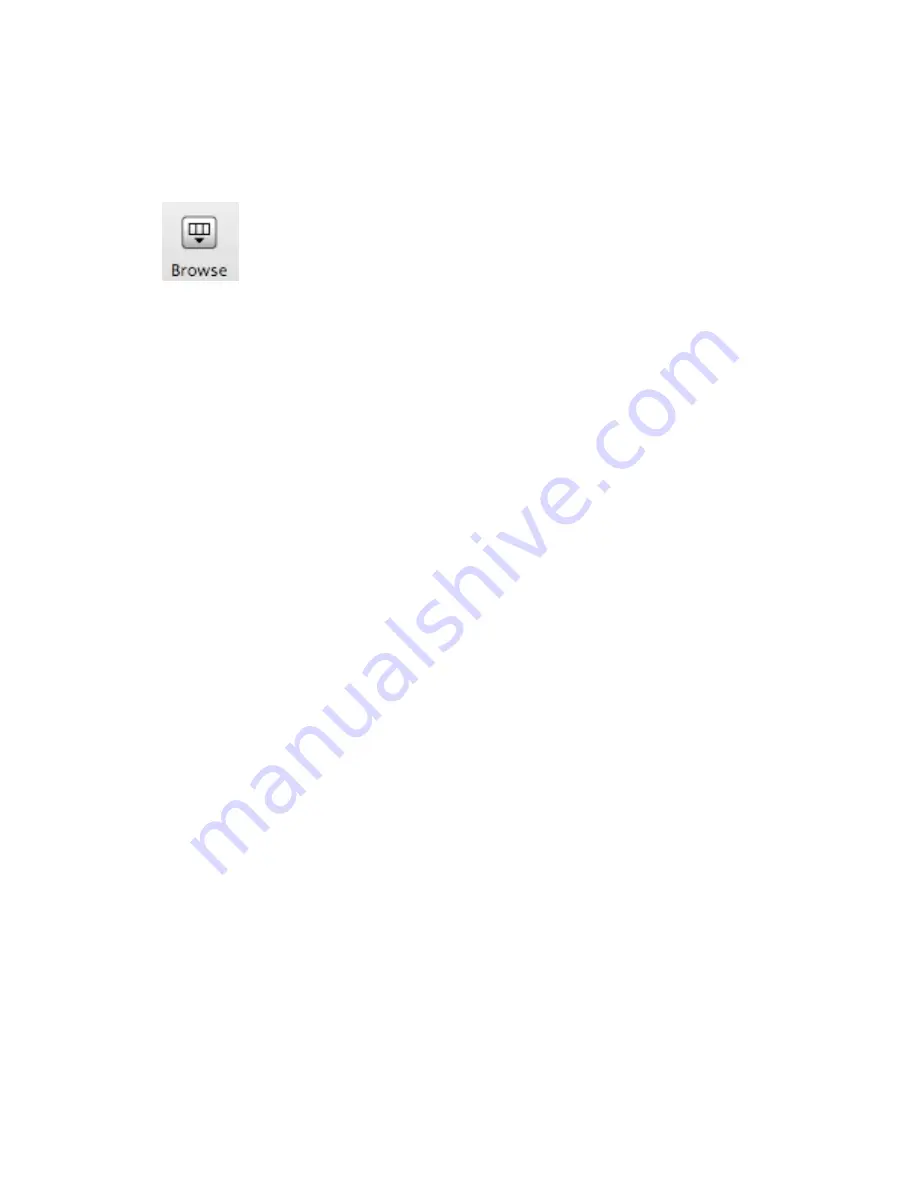
To browse, Click the Browse button in the toolbar at the top right of
the screen.
The Browsing pane will then open, comprising the top pane of your
view, regardless of which view you have activated.
• To deactivate the Browsing pane, just click the Browse button
again.
• If a Browse or Search (a browse is really a search behind the
scenes) is active, a search bar displays immediately below the
browse window.
• The search bar enables you to specify whether to search an entire
cabinet or a specific folder. You can also use the Save button to
save a search for future reference under Smart Folders on the left
side of your screen.
Note: If the Browser is collapsed, the Browse filter remains active
until you clear it by clicking the Clear button.
Searching in NeatWorks
You can Browse and Search for information in NeatWorks for Mac.
• The Search feature is used to search for specific information
across and within any folder(s). The Search function can find all
text on any item page, not just field values. You cannot search
across Cabinets; in other words, you may only search within one
cabinet at a time.
• While the Search feature will return information for specific
searches across all folders in a cabinet, the Browse feature
enables you to filter that search by your desired criteria.
21