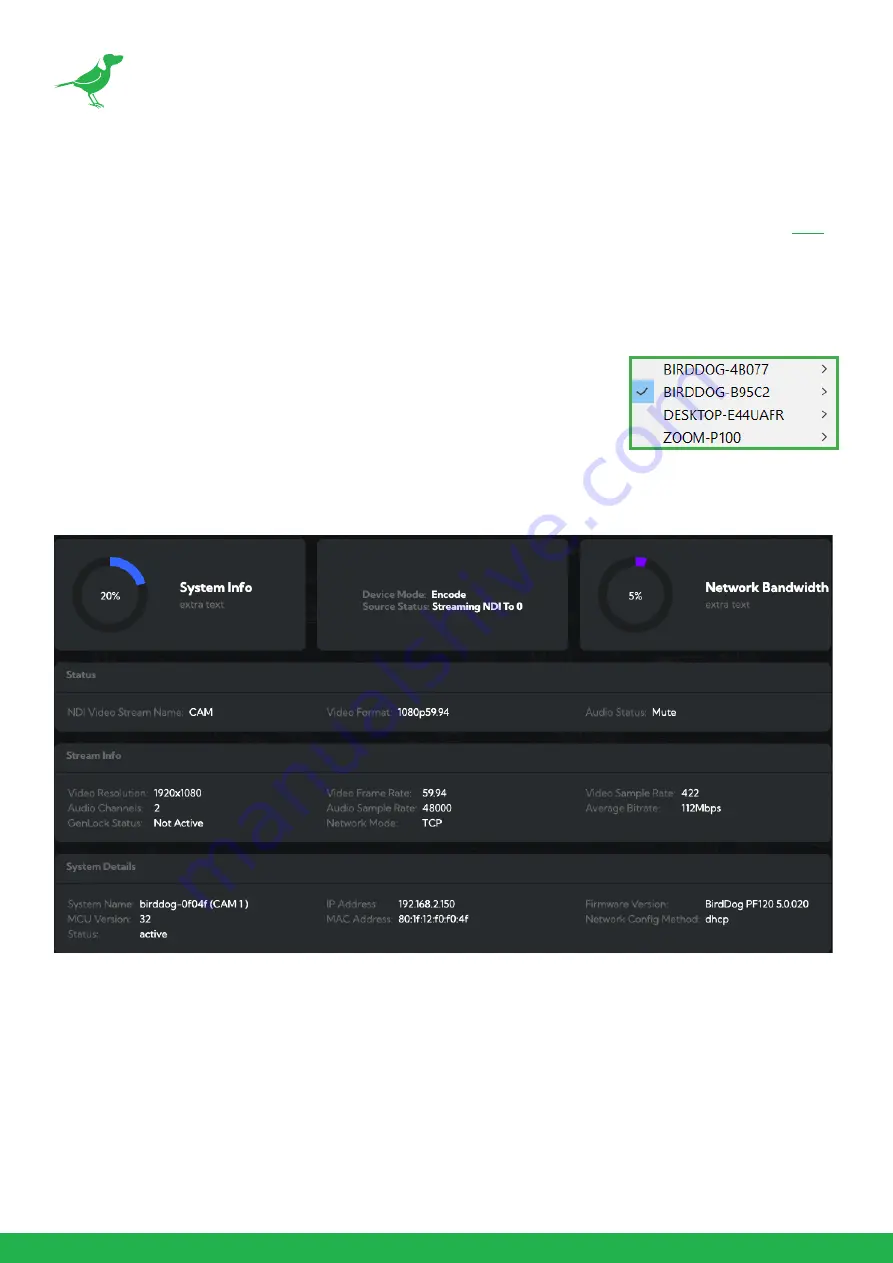
8
Basic Configuration
NDI® Tools
NDI® Tools is a free suite of applications designed to introduce you to the world of IP video and is available
.
Once installed, launch the Studio Monitor (Video Monitor, if using a Mac) application. This simple application allows
you to view all NDI® sources on your network. Right click on the Studio Monitor window to view your camera as an
NDI® source. In the example to the right, three cameras and a desktop computer are shown as NDI® sources.
Tip
By default, the displayed sources have names that include the last five digits of
your camera MAC address which is displayed on the bottom of the camera.
Clicking on your camera in the source list will display the image from your camera
with the default automatic settings.
The BirdUI
BirdDog cameras have a web interface (BirdUI) that is displayed by your computer brower and can be used to
configure your camera remotely.
1.
Click on the gear icon on the bottom right of the Studio Monitor window.
2.
In the displayed window, type the default password ‘birddog’ (all lower case) and click the OK button. The
Dashboard window is displayed.
The Dashboard shows important basic camera settings. For now, check that the displayed Status is Active and take
note of the frame rate that is currently output from the camera (displayed under NDI® connection info). This frame
rate should be set identically for all cameras according to the requirements of your production. Let’s see how to
change this and other important camera settings.
Содержание BirdDog PF120
Страница 1: ...USER GUIDE NDI 5 2022...
Страница 40: ...37 Camera Dimensions Unit mm...
Страница 43: ...WELCOME TO THE FUTURE...
Страница 44: ...birddog tv hello birddog tv...











































