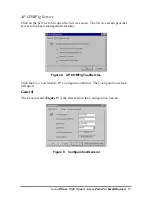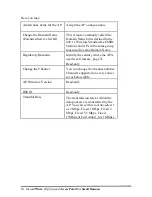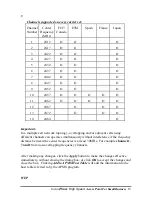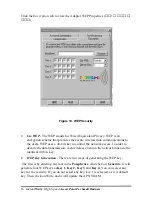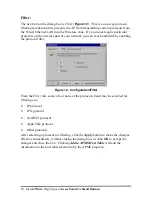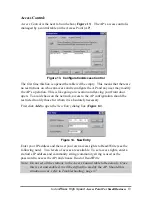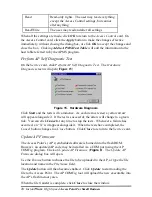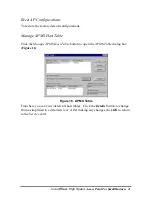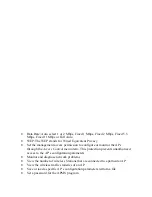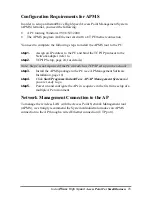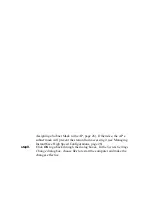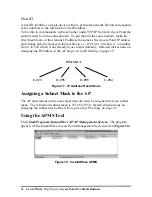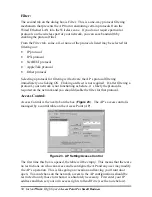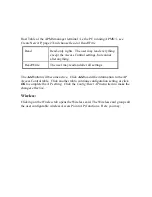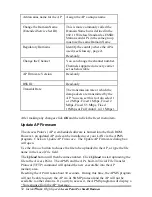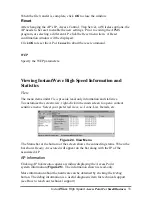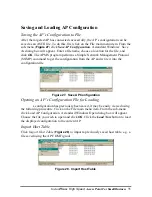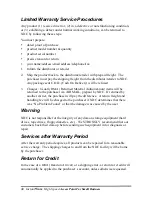Instant
Wave
High Speed
Access Point For Small Business
27
Adding an AP(s)
The APMS window is equivalent to an address book of Access Points (APs). The
first time the program starts, the screen will be blank (if you are using the default
settings the screen will appear with the defaults as in
Figure 18
). Only existing AP
icons will be shown in the AP icon window. At least one AP must be entered in
the table to allow the local adapter to connect to it. The next section explains how
to add to/edit the Host Table.
Note: Right-clicking anywhere in the main window provides fast access to most of
the main-menu items
Create New AP
Click the
AP
main menu item to open its sub-menu and then click the
Create
New
AP
sub-menu item.
Input the AP’s IP Address and its Community string (a string used for access
control: if Access Control to the AP is to be set up in the APMS program, you must
enter the correct community string to allow permitted stations to connect). When
the information has been entered, the
OK
button will become active. Click
OK
.
Repeat the process to add more APs. To delete an AP icon from the AP icon
window, first select it in the AP icon window and then press the
Delete
key.
Connecting to an AP
Once a Host Table has been created, a connection can be made by double-clicking
an AP’s icon in the AP icon window. Alternatively, click
AP
on the main menu
and then click
Connect AP
.
In the
Connect AP
dialog box, click on the down arrow of the AP entry field to
open the drop-down AP list. Each AP will be shown on the list. Select an AP and
complete the selection by clicking
OK
(the only difference between double-
clicking the icon and opening the
Connect
dialog box is that opening the
Connect
AP
dialog box provides access to on-line help). If the connection is successful the
current connected AP’s IP Address will appear on the InstantWave Network
Management System title bar (
Figure 19
).
Figure 19. APMS with Connection Made
After connecting, right-clicking on a connected AP s icon will open a menu
(
Figure 19
). Click
Properties
to open the
AP Properties
dialog box (
Figure 20
).