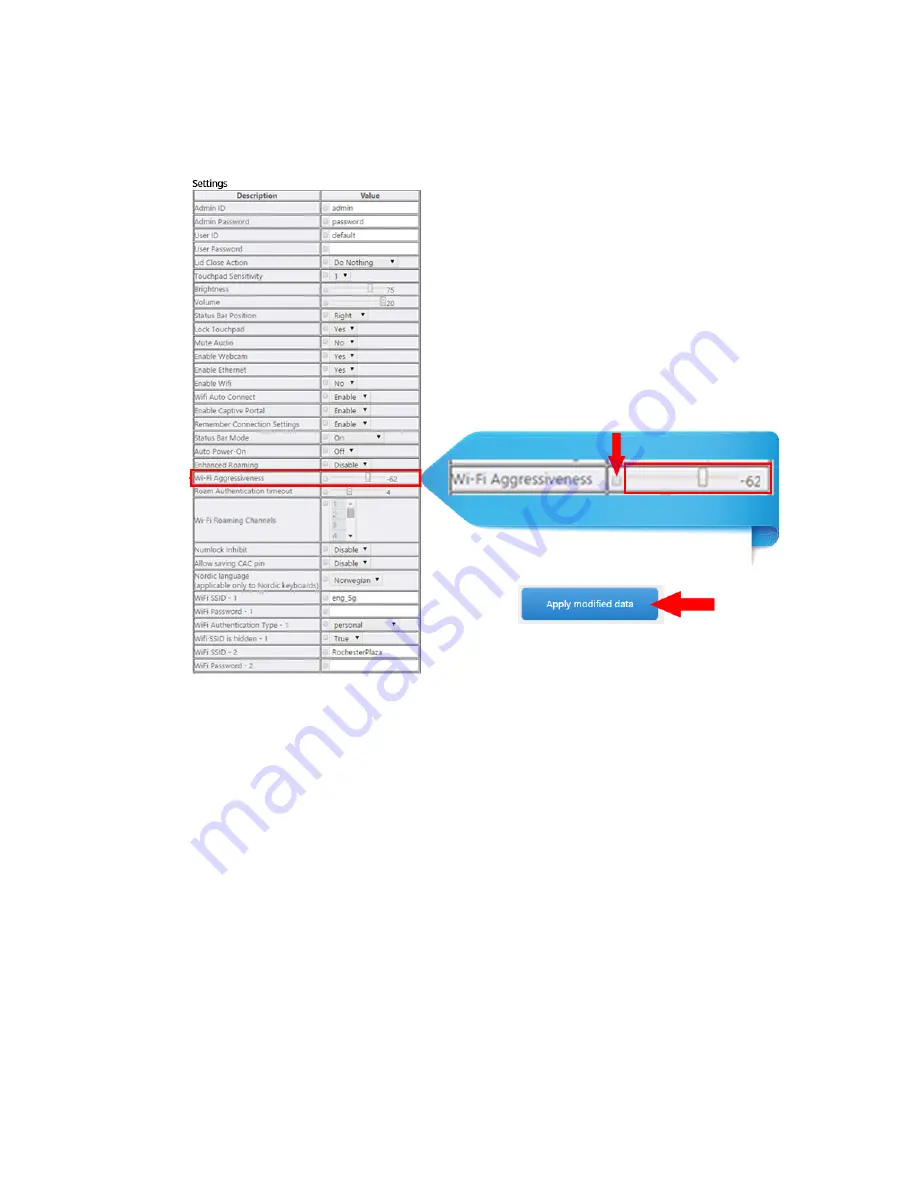
147
Cirrus LT Plus User Manual v1.2 - Chapter 10
7.
Scroll to the bottom of the
Device Details
table and you will see a slider
labeled
WiFi Aggressiveness
.
8.
Click the small check mark next to the slider then you can adjust this set-
ting to any –RSSI value from -50 to -90 RSSI. This is the value at which
the Cirrus LT Plus will scan the network for any other APs out there with
better/higher signal strength. Please know your WiFi network and set
this value correctly! Setting this value incorrectly can cause your system
to perform very poorly.
9.
Sliding this value to the right will make the WiFi roam more aggressively
while sliding it to the left will make it roam less aggressively.
NCS recom-
mends you set this value between -65 and -80 depending on your WiFi
network.
Large hospitals with hundreds of APs will tend to have better
WiFi networks and a setting of -65 may be perfect for them, but a small
business with only two APs would be better off possibly with -75. Once
you have chosen the value, click
Apply Modified Data
. This value may
need to be adjusted after you have set it if you are not seeing good results.
Содержание Cirrus LT Plus
Страница 1: ...Computing Innovations TZ 251G v1 2 May 16 2016 Cirrus LT Plus User Guide ...
Страница 5: ...5 Cirrus LT Plus User Manual v1 2 Icon Glossary 2 ...
Страница 25: ...25 Cirrus LT Plus User Manual v1 2 Chapter 2 7 Reinstall the external battery 8 Slide tabs to locked position ...
Страница 51: ...51 Cirrus LT Plus User Manual v1 2 Chapter 4 Disconnected This tells you if WiFi is connected or disconnected ...
Страница 135: ...135 Cirrus LT Plus User Manual v1 2 Chapter 9 13 Confirm the certificate is there as shown below ...
Страница 160: ...160 Cirrus LT Plus User Manual v1 2 FCC Test Report ...














































