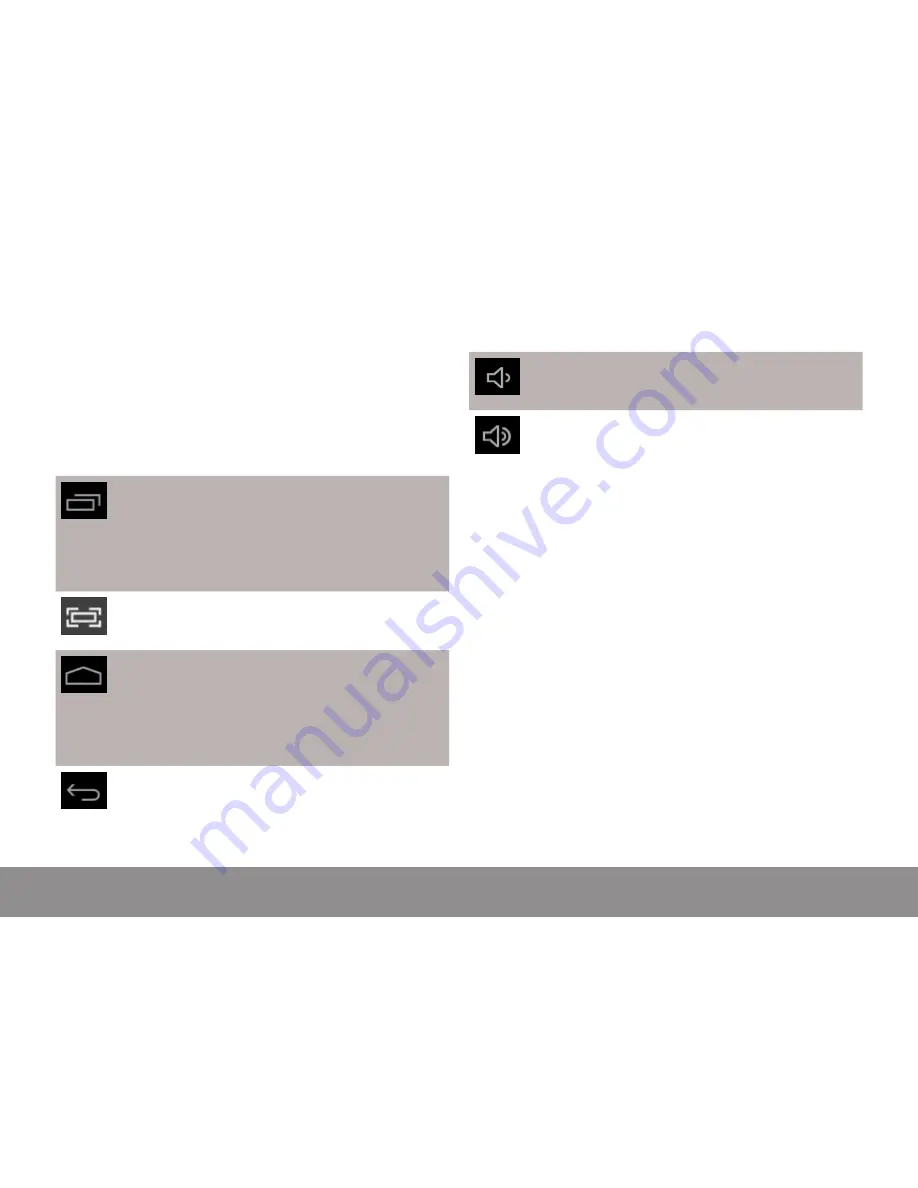
www.naxa.com
Page 9
Using the Navigation Icons
The Navigation icons are displayed at the bottom of the screen.
These icons are always accessible. No matter what you are
doing, you can always tap these icons to browse the different
screens of your tablet.
Icon
Name
Description
Switch
Apps
Tap this icon to display a list of apps that
you’ve worked with recently. Tap the
thumbnail image of any app to switch to it.
Swipe up and down to browse the list. To
remove an app from the list, swipe the
thumbnail off the screen to the left or right.
Screen shot Tap to save the current screen as a pic-
ture. You can view and share your screen-
shots using the “UHD Player” app.
Home
Tap this icon to go to the Home screen.
If there are multiple Home screens, tap
Home again to return to the center Home
screen.
You can also press the Home button found
on the bottom edge of the tablet.
Back
Tap this icon to return to the previous
screen, even if it was in a different app.
Tapping Back repeatedly will return you
to the Home screen; you cannot go back
further than the Home screen.
Icon
Name
Description
Volume
down
Tap to lower the volume level. This icon
is visible only when the tablet is held
horizontally.
Volume
down
Tap to raise the volume level. This icon
is visible only when the tablet is held
horizontally.
Note: The Navigation icons may fade away if the
screen has not been touched in a while—for exam-
ple, when watching a video. Simply tap the screen
to display them again.
About the Notification Panel
Notifications from apps will appear at the top of your screen.
Notifications may let you know that a message or e-mail has
arrived, or that it’s time for a meeting. Swipe down from the
top of the screen to open the Notification Panel.
• Tap a notification to open the app that sent the notification.
• Some notifications may allow you to swipe down to view
more information about it.
• Swipe the notification left or right to dismiss it.
























