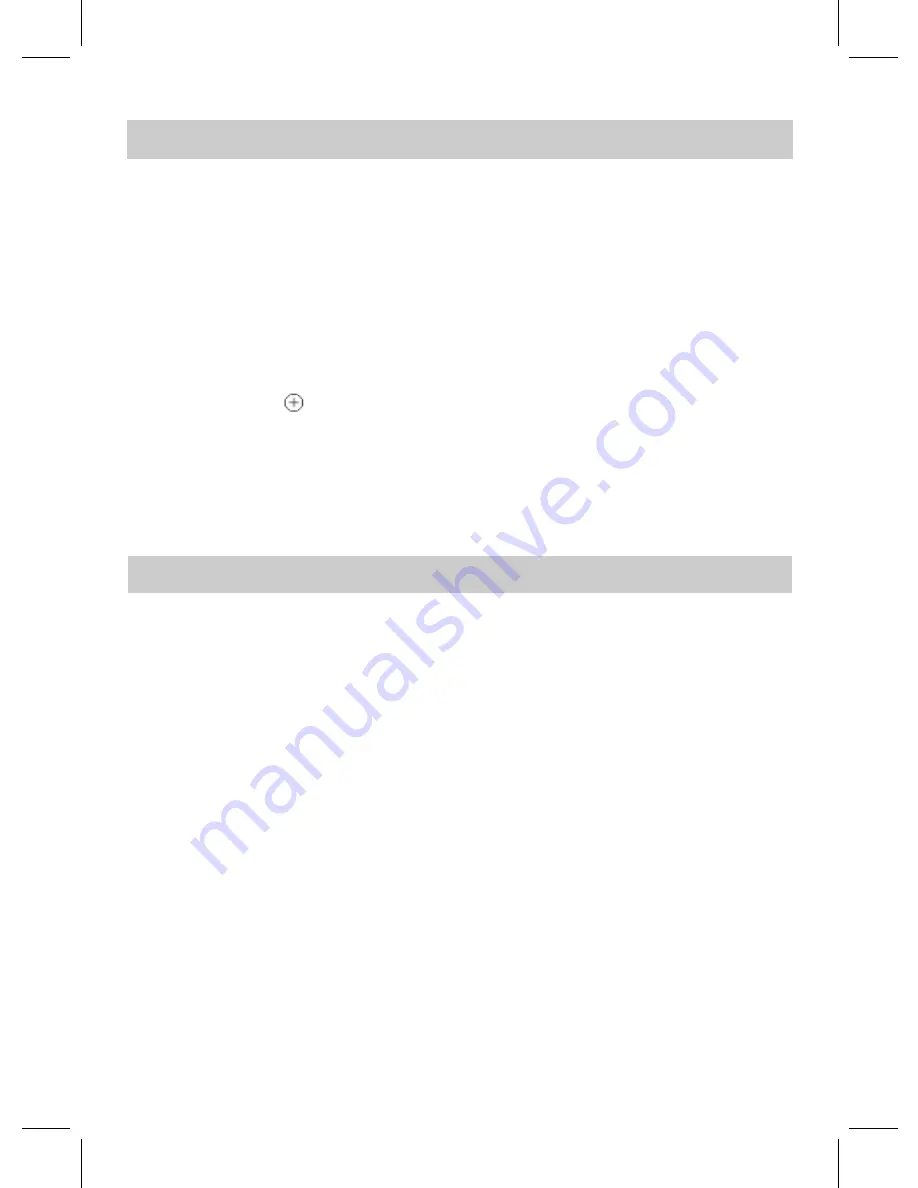
SETTING UP SIRI ASSISTANT
1. To set up Siri Assistant on your speaker, you need an iPhone, iPod touch, or iPad
with iOS 12 or later.
2. To begin, ensure that your iOS device has Bluetooth mode turned.
3. Plug in and turn on the speaker. Then hold your unlocked iOS device within a few
centimeters of the speaker, until the setup screen appears. Tap “Set Up” and follow
the on-screen instructions.
Note: If the setup screen does not appear automatically, open the Home app on your
iOS device, tap the , then tap Add Accessory. Tap “Don’t Have a Code or Can’t
Scan?”, then select the speaker in the Nearby Accessories list. If you do not have the
Home app already installed, you can download it from the App Store.
4. Listen for “Hey Siri” in the Siri & Search settings menu of your iOS device.
Once Siri Assistant has been set up on your speaker, you can fully control the speaker
using voice commands, allowing you to open and utilize any function on your phone.
1. When addressing the speaker, be sure to speaker clearly in your requests. Into the
microphone of the speaker, say “Hey Siri” to activate Siri for your iOS device.
2. Siri Assistant can be used for GPS purposes, to ask about the weather, get the latest
traffic updates, check your flight times, play all of your favorite music and playlists,
browse through your photos, check your emails, and much more.
8
USING SIRI ASSISTANT











