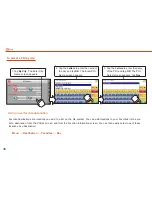49
Menu → Speed Alert → Auto/Fixed → OK
To set the speed alert:
You can use the speed alert feature to warn you if your vehicle is exceeding the speed limit. There are two speed alert
options: auto speed alert and fixed speed alert. Auto speed alert uses the type of road to determine the probably speed limit.
Fixed speed alert lets you enter a speed and will warn you if that speed is exceeded.
Setting speed alert
1. Tap
Settings
.
3. To set auto speed alert, tap
Auto
.
2. Tap
Speed Alert.
4. A warning appears.
Tap
Confirm
.
5. To set a fixed speed alert,
tap
Fixed
. Enter the speed
you want to use as a
maximum speed. Tap
OK
after reading the warning
message.