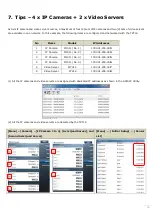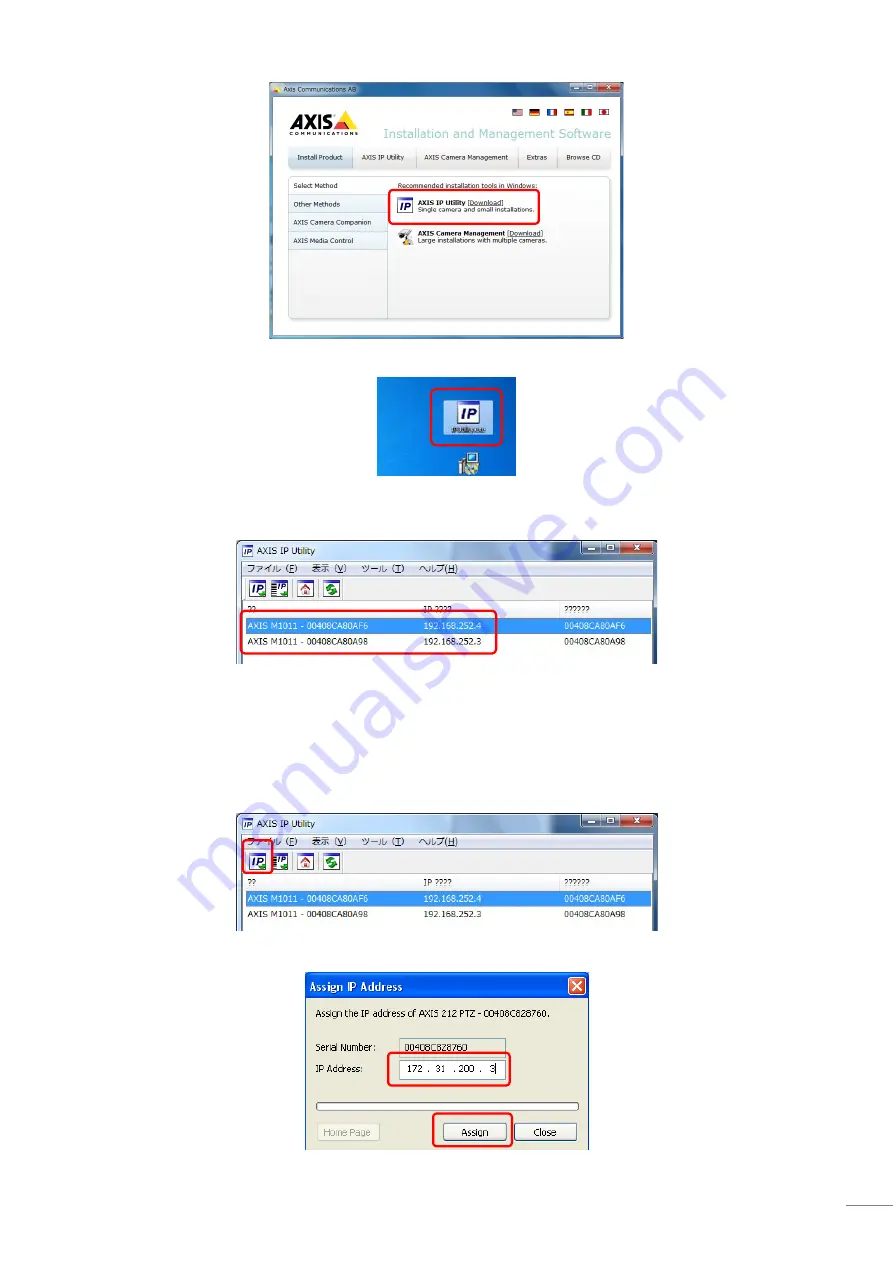
6
(4) Install the AXIS IP Utility program on your PC.
(5) Double-click on [AXIS IP Utility] to open the program.
The following window will open, showing the detected cameras in the network.
Note:
If you use the same camera models in multiple locations, MAKE SURE to WRITE DOWN the IP camera’s serial numbers,
which can be found on the back of the camera, with the intended location to help correctly assign the IP camera’s name.
(6) To change the IP address, select a camera and click on “assign new IP address to selected device” button.
(7) Enter the correct IP address and click on [Assign]. In this example, [172.31.200.3] will be assigned.