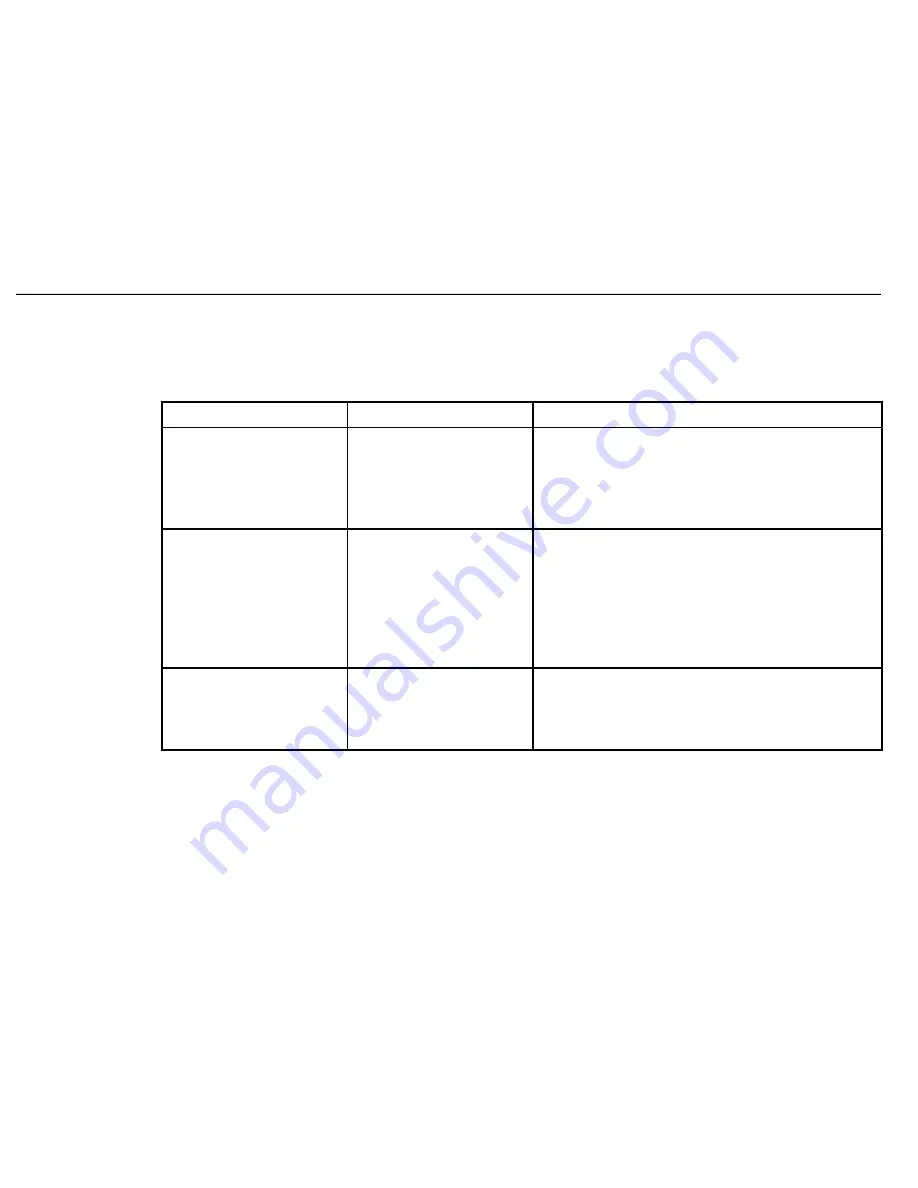
49
Navman
Smart
S
™
Professional for Palm
OS
®
5
12-2 GPS Status Messages
The GPS status messages are displayed on the three navigation screens (Map screen, Navigation screen, and the Next
Instruction screen). The messages listed in the table below provide you with feedback on the status of the GPS receiver
connection.
Status Message
Meaning
Suggested Action
No GPS Data
A GPS connection has been
enabled, but no GPS data is
being received.
Check that the handheld is correctly connected and
con
fi
gured - see Section 3 for correct settings.
Waiting for GPS
A GPS connection has been
enabled and GPS data is
being received, but a GPS
position
fi
x has not been
established yet.
Time to acquire a GPS
fi
x will vary according to
the satellite constellation. Please refer to your GPS
Hardware guide for more information.
Current street name
displayed
GPS data is being received,
and you have a valid GPS
position
fi
x.
None


























