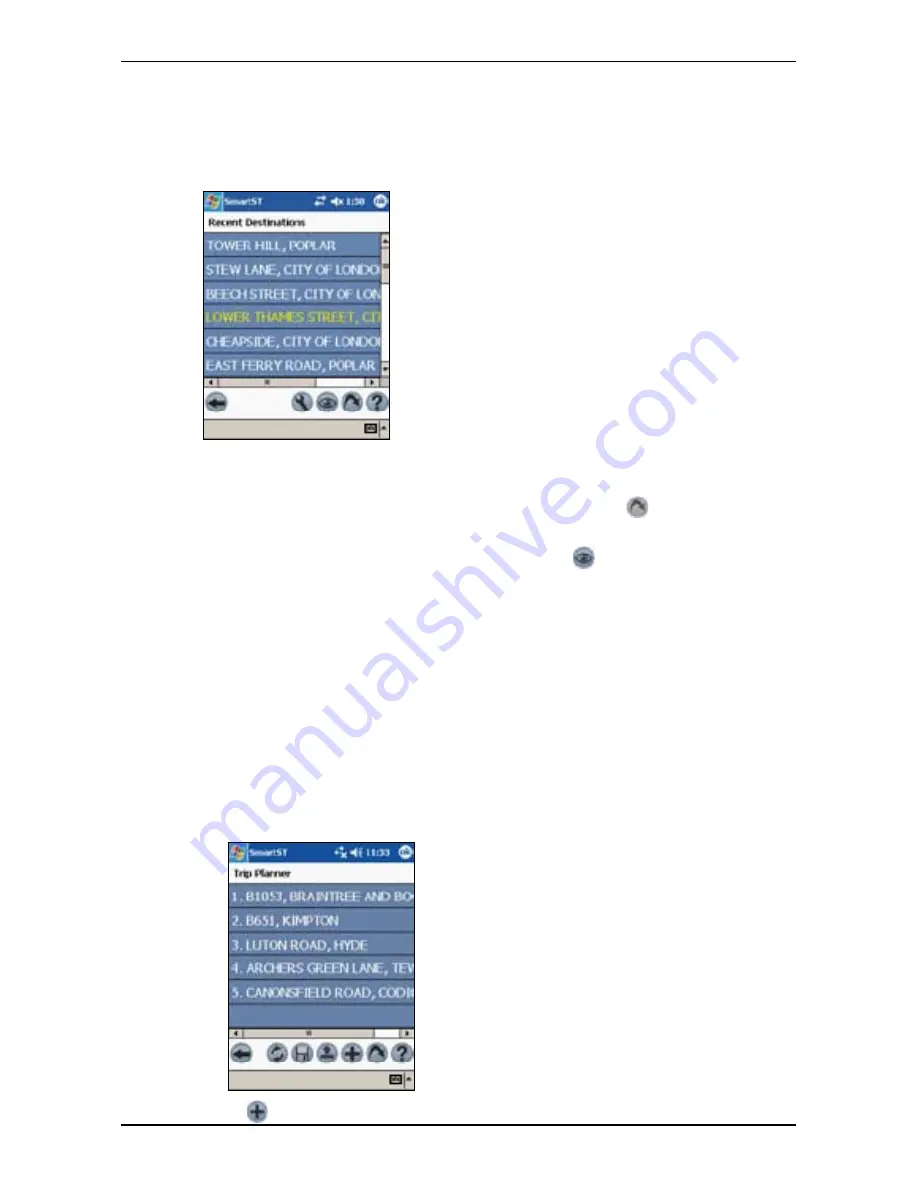
9
PiN Pocket PC 00 | User Manual
To a Recent Destination
The last 20 routes are stored as recent destinations.
1. From the Main Menu, tap Destination, then Recent. The Recent Destinations screen will
open.
2. Select a destination from the list.
. Complete one of the following:
• To calculate and display the route to the Recent Destination, tap
. The D Map screen
will open.
• To display the address without calculating the route, tap
. The Map screen will open.
Multiple Destination Points with the Trip
Planner
You can use the Trip Planner to set multiple destination points for your trip. SmartS will calculate
a route via each of these points in the specified order. Destination points can be added via the Trip
Planner screen or by selecting Add to Trip from the Map pop-up menu.
Creating a Trip
1. From the Main Menu, tap Trip Planner. The Trip Planner screen will display.
2. Tap
to add a destination point. The Destination screen will open.
Содержание SmartS TM
Страница 2: ......
Страница 4: ...Quick Start Guide PiN Pocket PC 300 Quick Start Guide...
Страница 13: ...13 PiN Pocket PC 300 Quick Start Guide Quick Start Guide...
Страница 26: ...26 PiN Pocket PC 300 User Manual...
Страница 47: ...47 PiN Pocket PC 300 User Manual Automatic rerouting is set on the Route Settings screen...






























